Diferentes métodos para realizar una llamada de Microsoft Teams
Miscelánea / / August 04, 2021
Anuncios
Con la tendencia creciente de las llamadas y reuniones en línea, es importante conocer diferentes métodos para realizar una llamada en Microsoft Teams o en cualquier otra plataforma de videoconferencia relevante. Nunca sabrá cuándo tiene que llamar a su cliente para alguna consulta o reunión específica, donde Microsoft Teams se usa ampliamente en todas las industrias, es genial que tenga cuatro formas diferentes de hacer un llamada.
Microsoft ha estado innovando continuamente. En 2017, cuando lanzaron el equipo de Microsoft, no creían que esta plataforma de videollamadas en línea ganara una enorme popularidad. Sin embargo, los usuarios no están muy familiarizados con la función de llamar a Microsoft Teams. Esto nos lleva a la conclusión de traer una guía para ayudar a los usuarios que les permitirá realizar una llamada en Microsoft Teams en diferentes métodos.
En este artículo, buscamos las mejores formas de programar una llamada de Microsoft Teams. Entonces, comencemos un viaje para realizar una llamada de Microsoft Teams utilizando diferentes métodos.
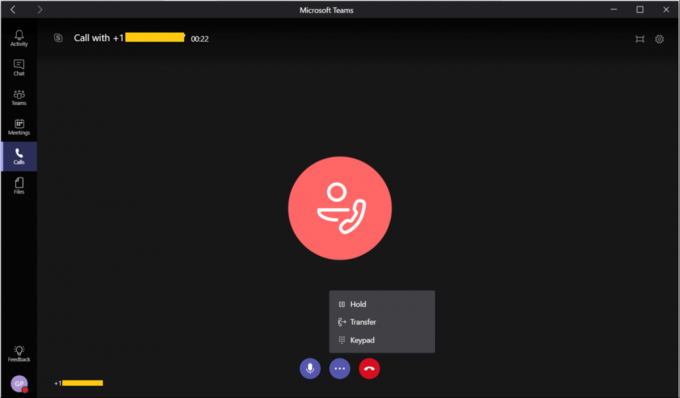
Anuncios
Tabla de contenido
-
1 Diferentes métodos para realizar una llamada de Microsoft Teams
- 1.1 Método 1: realizar una llamada utilizando la pestaña Llamadas
- 1.2 Método 2: realizar una llamada desde la barra de comandos
- 1.3 Método 3: realizar una llamada desde la pestaña Chat
- 1.4 Método 4: realizar una llamada desde cualquier lugar de Teams
- 2 Conclusión
Diferentes métodos para realizar una llamada de Microsoft Teams
Ahora, veamos los diferentes métodos para realizar una llamada de Microsoft Teams porque no todos están familiarizados con estos sencillos trucos.
Método 1: realizar una llamada utilizando la pestaña Llamadas

- Utilice el teclado numérico de su PC. Para esto, debe escribirlos directamente o hacer clic en el número en la barra de marcación y tocar el ícono de llamada.
- Navegue a través de su lista de contactos y, justo al lado del contacto deseado, encontrará el ícono de teléfono. Haz click en eso.
- Si no encontró a la persona, desea llamar aquí, toque la opción Agregar contacto y luego busque a su amigo por nombre, número de teléfono o correo electrónico.
- Ahora, desde el resultado, toque el contacto que buscó. Por último, haga clic en Agregar.
Método 2: realizar una llamada desde la barra de comandos
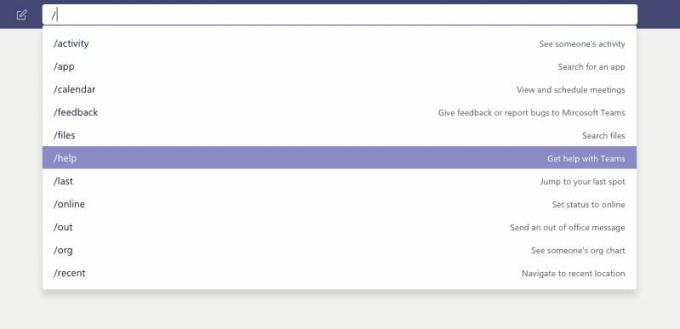
- En el símbolo del sistema, escriba una barra inclinada invertida. Después de eso, Microsoft Teams, le está dando un comando.
- Luego, dé un comando escribiendo Llamar.
- Después de presionar enter, se abrirá un mensaje. Escriba el nombre o el correo electrónico de su amigo al que desea llamar. Toque en la persona que desee y la llamada se iniciará automáticamente.
Método 3: realizar una llamada desde la pestaña Chat

Si tiene más de una persona en su conversación, iniciará rápidamente una llamada de conferencia con todos los miembros de la pestaña de chat. Entonces, veamos cómo realizar una llamada desde la pestaña de chat.
Anuncios
En primer lugar, en la ventana de conversación, verá un icono de llamada en la esquina superior derecha. Toque en él y verá que se realiza su llamada.
Método 4: realizar una llamada desde cualquier lugar de Teams
Esto le ayudará a realizar una llamada desde cualquier lugar con su lista de contactos utilizando su tarjeta de identificación de contacto. Microsoft agregó esta característica para que la comunicación sea más manejable que nunca.
- En cualquier lugar de su PC, si observa la imagen de un contacto, como en la pestaña Microsoft Teams, donde pueden enviar o cargar un documento que le recuerde que debe realizar una llamada. Sin embargo, si toca su foto, verá su tarjeta de contacto.
- Ahora, toque el ícono de llamada.
- También puede utilizar estas tarjetas de contacto en cualquier lugar de los equipos para iniciar cualquier tipo de comunicación, como una videollamada, una llamada de audio, un mensaje instantáneo o un correo electrónico.
Es importante otorgar varios permisos a su navegador de escritorio o aplicación MS Teams para realizar una llamada de manera eficiente. Por lo tanto, otorgue permiso a Microsofone, Camera y Storage para usar esta función fácilmente. En caso de que esté utilizando Microsoft Teams en un navegador web, también debe otorgar permiso a JavaScript.
Conclusión
Microsoft Teams es un contenido listo para usar para los usuarios porque su interfaz de usuario y sus servicios son tan simples, y a la gente le gusta para utilizar este servicio de Microsoft, ya sea que asistan a una clase o una reunión, el equipo de Microsoft es su primera opción.
Selección del editor:
- Cómo instalar y ejecutar Photoshop en Chromebook
- Habilitar la supresión de ruido en Microsoft Teams
- Equipos de Microsoft vs. Zoom: ¿Cuál es mejor?
- Cómo solucionar si Microsoft Teams sigue reiniciando
- Cómo habilitar la cancelación de ruido en Microsoft Teams


![Cómo instalar Stock ROM en Dexp T155 [Archivo de firmware / Unbrick]](/f/ee9813609336e251808f67f2c8f3ffec.jpg?width=288&height=384)
