¿Cómo compartir tu pantalla en Slack?
Miscelánea / / August 04, 2021
Anuncios
Slack es una de las mejores herramientas de comunicación y colaboración en equipo que utilizan millones de usuarios todos los días. Tiene una gran cantidad de funciones, como mensajes e historial ilimitados, compartir varios tipos de archivos, llamadas directas y grupales, etc. Una de las características más esperadas que ha llegado a la versión paga de Slack es la pantalla compartida. Aquí hay una guía rápida sobre la función Compartir pantalla de Slack, Cómo compartir su pantalla y todo lo que necesita saber.
Tabla de contenido
- 1 ¿Cómo compartir tu pantalla en Slack?
-
2 Cosas que necesita saber sobre cómo compartir la pantalla en Slack
- 2.1 Presentador y espectador
- 2.2 Uno a la vez
- 2.3 Capacidad para anotar
- 2.4 Disponibilidad
¿Cómo compartir tu pantalla en Slack?
Esta es una forma sencilla de compartir tu pantalla en Slack. Tenga en cuenta que compartir su pantalla funciona en aplicaciones para Windows y Mac OS y, por lo tanto, el cliente de Slack basado en el navegador no permitirá compartir la pantalla.
Paso 1: Primero, abra el Aplicación de Slack en su computadora Windows o Mac.
Paso 2: A continuación, seleccione el canal donde desea compartir su pantalla dentro de un canal (grupo). O seleccione el destinatario en Mensaje directo para compartir la pantalla solo con un usuario respectivo.
Paso 3: Toque en el "Iconos de detalles" en el lado derecho y seleccione "Llamada" si es un canal. O puedes tocar el "Teléfono" en un DM para iniciar una videollamada.
Paso 4: Slack inicia una llamada de audio de forma predeterminada, lo que significa que los usuarios deberán activar "cámara”Para una transmisión de video tanto de la persona que llama como del destinatario (s). Toque en el "Camara de video" icono para encenderlo.
Paso # 5: Si es un presentador y desea compartir su pantalla con otras personas, toque el "Compartir tu pantalla" botón que aparece en la pantalla. Estará contiguo a la "Mic", "Video", "Corte", "Emoji" y otras opciones.
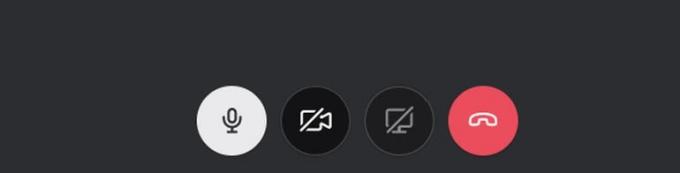
Anuncios
Cosas que necesita saber sobre cómo compartir la pantalla en Slack
Presentador y espectador
Suponiendo que usted es el presentador que desea compartir su pantalla con otros (es decir, espectadores), puede seleccionar si desea compartir la pantalla completa. También puede compartir una ventana de cualquier aplicación como Microsoft Excel o PowerPoint, por nombrar algunas. Ningún otro usuario podrá compartir sus pantallas mientras uno ya esté compartiendo la pantalla y el presentador sea un orador activo aquí.
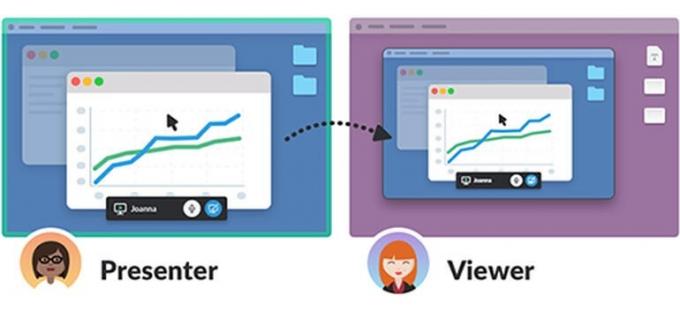
Esto significa que otros pueden hablar, pero no habrá ninguna transmisión de video, excepto la que compartió el presentador. En contexto, Zoom permite compartir la pantalla, así como una transmisión de video de cada participante en una ventana diferente.
Uno a la vez
Por ahora, Slack admite compartir pantallas de una en una, independientemente del número de espectadores. Si un espectador desea mostrar su pantalla durante una presentación, el presentador tendrá que desconectar la pantalla para compartir para permitir que el espectador se convierta en presentador.
Capacidad para anotar
El presentador puede hacer anotaciones en la pantalla que está compartiendo, lo que facilita llamar la atención sobre las cosas. Utilice el icono "Lápiz" para dibujar en la pantalla. Además, Slack ahora admite la capacidad de permitir que otros realicen anotaciones en la pantalla compartida asumiendo que el presentador ha habilitado el "dibujo de grupo" que puede desactivar a voluntad.
Anuncios
Permitir que otros anoten funciona en el uso compartido de pantalla completa y, por lo tanto, dibujar cuando se comparte la ventana de una aplicación no funcionará. Además, esto solo funciona en clientes de PC con Windows y Mac. Existen algunas limitaciones al hacer anotaciones a sí mismo o dejar que otros dibujen en la pantalla.
Disponibilidad
Slack está disponible en cuatro modelos, es decir, gratuito, que es de uso gratuito aunque con ciertas limitaciones. El primer modelo de pago es Standard seguido de Plus y Enterprise Grid en orden ascendente de características, accesibilidad y precios. La función para compartir pantalla en Slack solo está disponible en Standard, Plus y Enterprise Grid. Por lo tanto, no existe una función para compartir pantalla en las suscripciones gratuitas. Además, está disponible tanto para invitados como para miembros.
Con esto, concluimos nuestra guía sobre cómo compartir la pantalla, cómo compartir la pantalla en Slack y mucha información al respecto. Háganos saber si nos perdimos algo para que podamos agregarlo aquí.


![Cómo instalar Stock ROM en Coolpad Note 8 [Archivo de firmware / Unbrick]](/f/d99d134797b776e438eb510a321a26dd.jpg?width=288&height=384)
