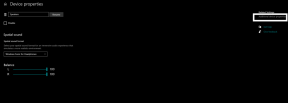Solución: la reparación automática no pudo reparar mi Windows 10
Miscelánea / / August 04, 2021
Anuncios
La herramienta de reparación automática es un solucionador de problemas de Windows integrado que le ayuda a solucionar varios problemas del sistema. Aunque cubre una cantidad considerable de errores para facilitar su experiencia de uso, hay ocasiones en las que deja de funcionar.
La reparación automática deja de funcionar varias veces y deja a los usuarios con un mensaje de error que indica: "La reparación automática no pudo reparar tu computador." Obviamente, es frustrante ya que los usuarios de Windows 10 dependen en gran medida de la Reparación automática para arreglar su sistema diario. cuestiones. Sin embargo, no es permanente y se puede resolver probando las correcciones que se mencionan en este artículo a continuación:
Tabla de contenido
-
1 ¿Cómo solucionar el problema "La reparación automática no pudo reparar mi Windows 10"?
- 1.1 REVISIÓN 1: Arranque en modo seguro con el símbolo del sistema:
- 1.2 REVISIÓN 2: Solucionar problemas con el símbolo del sistema en el menú de opciones de arranque:
- 1.3 FIX 3: arregla la herramienta de reparación automática:
- 1.4 REVISIÓN 4: Trabajar en los problemas del Registro:
- 1.5 REVISIÓN 5: Elimine el archivo que es responsable de crear dicho problema:
- 1.6 REVISIÓN 6: Deshabilitar la reparación de inicio automático:
- 1.7 Otras posibles soluciones:
¿Cómo solucionar el problema "La reparación automática no pudo reparar mi Windows 10"?
REVISIÓN 1: Arranque en modo seguro con el símbolo del sistema:
Probar algunos de los comandos en el símbolo del sistema mientras está en modo seguro puede ayudar a deshacerse del problema "La reparación automática no pudo reparar mi Windows 10".
- En primer lugar, reinicie su PC y siga presionando el F8 antes de que aparezca el logotipo de Windows en la pantalla.
Nota: En caso de que la tecla F8 no funcione para usted, reinicie su PC nuevamente e intente F5 llave.
Anuncios
- Ahora abrirá el Menú avanzado de Windows donde puede elegir entre varias opciones para iniciar su sistema.
- Ahora arranca Modo seguro con Símbolo del sistema.
- En la ventana del símbolo del sistema, escriba o copie y pegue el siguiente comando,
DISM / Online / Cleanup-Image / RestoreHealth
sfc / scannow
asegúrate de presionar Ingresar después de cada uno de los comandos.
- Deje que procese el escaneo. (No reinicie su sistema antes de que finalice el proceso de escaneo).
- Una vez hecho, reinicia tu sistema y compruebe si dicho problema está resuelto o no.
REVISIÓN 2: Solucionar problemas con el símbolo del sistema en el menú de opciones de arranque:
Pruebe los siguientes comandos en Boot para eliminar el problema "La reparación automática no pudo reparar mi Windows 10".
- En primer lugar, vaya a la pantalla de inicio de sesión de Windows y presione el botón de Encendido. Mientras tanto, mantenga pulsado el tecla Shift mientras hace clic en Reiniciar para ingresar al menú de Arranque.
- Ahora haga clic en Solucionar problemas -> Opciones avanzadas y luego haga clic en la opción Símbolo del sistema.

- En la ventana del símbolo del sistema, escriba o Copie + Pegue el siguiente comando y luego presione Entrar después de cada uno de ellos.
bootrec.exe / rebuildbcd
Anuncios
bootrec.exe / fixmbr
bootrec.exe / fixboot
- Estos comandos solucionarán dicho problema y eliminarán el mensaje "La reparación automática no pudo reparar su PC" de forma permanente. Además, para verificar los errores del disco, use los comandos que se indican a continuación:
chkdsk / r c:
chkdsk / r d:
Anuncios
Nota: Aunque las letras correspondientes c: y d: son comunes para la mayoría de las computadoras. Sin embargo, para estar más seguro, escriba los siguientes comandos en el símbolo del sistema y asegúrese de presionar Enter después de cada uno de ellos. Ambos comandos mostrarán una lista de todas las particiones del disco duro en su sistema para que pueda usarlos correctamente y en consecuencia.
diskpart
DISKPART> lista de volumen
- Una vez hecho esto, abra el programa correspondiente y verifique si dicho problema está resuelto o no.
FIX 3: arregla la herramienta de reparación automática:
Si recibe el mensaje "La reparación automática no pudo reparar su PC" constantemente, es posible que haya algún problema con la herramienta de reparación automática. Para solucionar esto, use un archivo ISO de Windows 10, arranque en modo de recuperación y luego comience la Reparación automática. Para hacerlo, siga los pasos que se indican a continuación:
- Primero, descarga ISO de Windows 10 y mientras tanto crea un Herramienta de creación de medios para abrir Reparación automática.
- Ahora para descargar y grabar Windows 10 ISO, siga el procedimiento en este Microsoft Web.
- Insertar un USB o DVD en su sistema y luego Reinicia tu PC. Es posible que reciba un mensaje emergente que diga: "Presione cualquier tecla para iniciar desde DVD / USB. " Si es así, confírmelo.
- Una vez que vea la página Instalar Windows, haga clic en la opción Repara tu computadora, y te llevará al Entorno de recuperación de Windows.
- Ahora, cuando el entorno de recuperación de Windows esté listo, seleccione la opción Solucionar problemas.
- Haga clic en Opciones avanzadas y luego haga clic en Reparación automática. Al hacerlo, ahora se abrirá la Reparación automática desde su unidad de arranque y se solucionará el problema relacionado con el mensaje "La reparación automática no pudo reparar su PC".
REVISIÓN 4: Trabajar en los problemas del Registro:
El registro de Windows es un proceso sensible, e incluso un simple cambio en él puede llevar a su sistema a múltiples errores, especialmente el que discutimos en este artículo. Sin embargo, puede corregir este error trabajando en el Registro. Por hacerlo,
- En primer lugar, vaya a la pantalla de inicio de sesión de Windows y luego presione el Botón de encendido. Mientras tanto, mantenga pulsado el tecla Shift mientras haces clic en Reiniciar por entrar en el Menú de opciones de arranque.

- En el menú de Arranque, haga clic en Solucionar problemas -> Opciones avanzadas -> Símbolo del sistema.
- Ahora escriba o copie + pegue el siguiente comando,
copiar c: \ windows \ system32 \ config \ RegBack * c: \ windows \ system32 \ config
y luego presione Enter. Es posible que reciba una ventana emergente que le indique si desea sobrescribir los archivos existentes. Aquí elija sobrescribirlos todos y luego presione Entrar.
- Una vez hecho esto, reinicie su PC y verifique si dicho problema está resuelto o no.
REVISIÓN 5: Elimine el archivo que es responsable de crear dicho problema:
Cualquier archivo que no funcione correctamente en su sistema también puede causar el problema "La reparación automática no pudo reparar mi Windows 10". Y eliminar ese archivo en particular es siempre una opción. Por hacerlo,
- En primer lugar, vaya a la pantalla de inicio de sesión de Windows y luego presione el Botón de encendido. Mientras tanto, mantenga pulsado el tecla Shift mientras hace clic en Reiniciar para ingresar al Menú de opciones de arranque.
- En el menú de Arranque, haga clic en Solucionar problemas -> Opciones avanzadas -> Símbolo del sistema.

- Ahora escriba o copie + pegue los siguientes comandos y asegúrese de presionar Ingresar después de cada uno de ellos.
C:
cd WindowsSystem32LogFilesSrt
SrtTrail.txt
- Abrirá el archivo corrupto en segundos. Es posible que también vea el siguiente mensaje "El archivo crítico de arranque ___________ está dañado".
- Ahora, para eliminar el archivo en particular, debe navegar hacia su ubicación original a través del símbolo del sistema. Por ejemplo, si el archivo está en la carpeta Controladores en System32, copie y pegue el siguiente comando:
cd c: \ windows \ system32 \ drivers
y luego presione Enter.
- Para eliminar el archivo, escriba del, escriba un solo espacio y luego escriba "Nombre del archivo”En el símbolo del sistema. Por ejemplo:
del errorfile.sys
y luego presione Enter.
- Una vez hecho esto, reinicie su sistema y verifique si dicho problema está resuelto o no.
REVISIÓN 6: Deshabilitar la reparación de inicio automático:
Si la herramienta de reparación de inicio automático está defectuosa o se enciende sin ningún motivo, puede crear problemas para el usuario. Por lo tanto, es aconsejable deshabilitar la reparación de inicio automática para deshacerse de dicho problema. Por hacerlo,
- En primer lugar, vaya a la pantalla de inicio de sesión de Windows y luego presione el Botón de encendido. Mientras tanto, mantenga pulsado el tecla Shift mientras haces clic en Reiniciar por entrar en el Menú de opciones de arranque.

- En el menú de Arranque, haga clic en Solucionar problemas -> Opciones avanzadas -> Símbolo del sistema.
- Ahora escriba o copie + pegue el siguiente comando y luego presione Entrar.
bcdedit / set {default} recoveryenabled No
- Una vez hecho esto, reinicie su PC y verifique si dicho problema está resuelto o no.
Otras posibles soluciones:
Puede haber casos en los que el problema "La reparación automática no pudo reparar mi Windows 10" no esté relacionado con el software sino con el hardware. En tales casos, para diagnosticar el motivo real, es recomendable desconectar todos los dispositivos externos de su sistema (excepto el teclado y el mouse). Retire los dispositivos uno tras otro y siga comprobando si el problema se resuelve en el medio.
Si encuentra alguno de los dispositivos externos defectuoso, considere repararlo o reemplazarlo.
Estas fueron todas las posibles soluciones que lo ayudarán a deshacerse del problema "La reparación automática no pudo reparar mi Windows 10". Ninguno de ellos requiere conocimientos informáticos de nivel avanzado, pero uno debe sentirse cómodo usando el símbolo del sistema.
Sin embargo, si, en una rara vista, ninguno de ellos funciona para usted, le recomendamos que actualice o reinicie su sistema simplemente. Ha ayudado a muchos usuarios sufridos y, por lo tanto, es ideal para seguir. Esperamos que toda la información aquí mencionada le resulte útil y relevante. Si tiene alguna pregunta o comentario, escriba el comentario en el cuadro de comentarios a continuación.