Ocultar firewall y protección de red en la seguridad de Windows en Windows 10
Miscelánea / / August 04, 2021
Anuncios
Windows 10 versión 1703 trajo consigo nuevas características en términos de seguridad para un dispositivo Windows. Esto incluye la adición de Windows Defender Antivirus en la sección de seguridad de Windows. Así que ahora los usuarios de Windows ya no necesitan un programa antivirus de terceros. Todo lo que necesitan es la última versión de Windows instalada en su sistema. Tener la última versión de Windows significará que el programa antivirus Windows defender tendrá las últimas definiciones.
Tener las últimas definiciones significa protección contra todo tipo de malware (software malicioso), virus y amenazas de seguridad. Siempre que descargue un archivo o instale un programa en su computadora, el antivirus de Windows Defender escaneará ese archivo y brindará protección en tiempo real a su sistema. El Centro de seguridad de Windows puede controlar este programa antivirus de Windows Defender. También contendrá detalles relacionados con el dispositivo sobre cuándo fue la última vez que se escaneó el sistema, si o no, las definiciones de antivirus están actualizadas y cuál es el rendimiento y los resultados de salud del dispositivo. En este artículo, veremos una de las áreas incluidas en el centro de seguridad de la ventana, Firewall y protección de red.
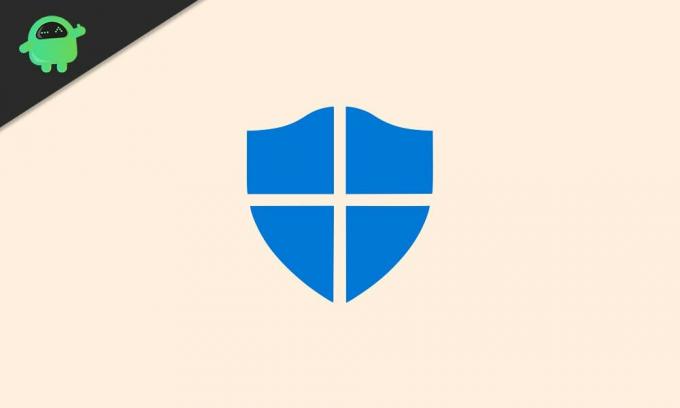
¿Qué es Firewall & Network Protection en el Centro de seguridad de Windows y cómo ocultarlo?
Firewall & Network Protection es una parte del Centro de seguridad de Windows que mantiene y administra la Configuración de antivirus de Windows Defender y vigila la red e Internet conectadas conexiones. Esto no es lo único que se incluye en el Centro de seguridad de Windows. También tenemos:
Anuncios
Protección contra virus y amenazas: Monitoreará el sistema y buscará posibles amenazas. Ejecutará los escaneos de malware de vez en cuando y también recibirá actualizaciones periódicas para detectar las amenazas nuevas o más recientes.
Protección de la cuenta: Permite a los usuarios proteger la información de su cuenta cuando inician sesión en Microsoft. Esto proporciona protección adicional cuando se trata de configurar Windows Hello Face, Fingerprint o PIN para iniciar sesión en el dispositivo.
Control de aplicaciones y navegadores: Protege al usuario de Windows contra archivos, aplicaciones, sitios y descargas potencialmente peligrosos. Supervisará los sitios que cargue en su navegador y proporcionará protección adicional en términos de protección contra exploits.
Seguridad del dispositivo: Esta sección es para brindarles a los usuarios una idea de las características de seguridad que están integradas en un sistema Windows. Proporcionará a los usuarios el informe de estado de la seguridad del dispositivo mientras administra las diferentes funciones de seguridad adicionales para una protección mejorada.
Rendimiento y salud del dispositivo: Proporcionará información y estado útiles sobre el rendimiento y la salud del dispositivo. Esto también se encargará de las actualizaciones de Windows para garantizar que tenga la última versión de Windows ejecutándose en su computadora.
Opciones familiares: Estos son como controles parentales y ayudarán a los padres a administrar las experiencias en línea de sus hijos. Lo hará monitoreando los otros dispositivos de Windows en el hogar, dando más control sobre lo que los otros miembros del hogar pueden acceder.
Anuncios
¿Cómo ocultar el firewall y la protección de red?
Si varios usuarios tienen acceso a su sistema y no quieren que estos usuarios tengan la información de seguridad de su dispositivo en lo que respecta a la protección de red y firewall, debe ocultarla. Esta es una función incorporada del Centro de seguridad de Windows y se necesitarán algunos ajustes para ocultarla. Pero una vez que lo haya hecho con éxito, ningún usuario verá la pestaña Firewall & Network Protection en el Centro de seguridad de Windows. Permanecerá oculto a todos.
Para ocultar esta sección del Centro de seguridad de Windows, debe utilizar el Editor de políticas de grupo local.
- Presione la tecla de Windows + R y se abrirá el cuadro de diálogo Ejecutar.
- Ingrese "gpedit.msc" en el cuadro de diálogo y haga clic en Aceptar.
- Usando el panel izquierdo en el editor de políticas de grupo, navegue a "Configuración del equipo> Plantillas administrativas> Windows componentes> Centro de seguridad de Windows Defender> Cortafuegos y protección de red ”en la ventana del editor de políticas de grupo local.
- Si tiene una compilación de Windows 17661 y posterior, vaya a "Configuración del equipo> Plantillas administrativas> Componentes de Windows> Seguridad de Windows> Cortafuegos y protección de red ”en el editor de políticas de grupo local ventana.
- En el panel derecho ahora, verá la política "Ocultar el cortafuegos y el área de protección de la red". Haga doble clic en él.
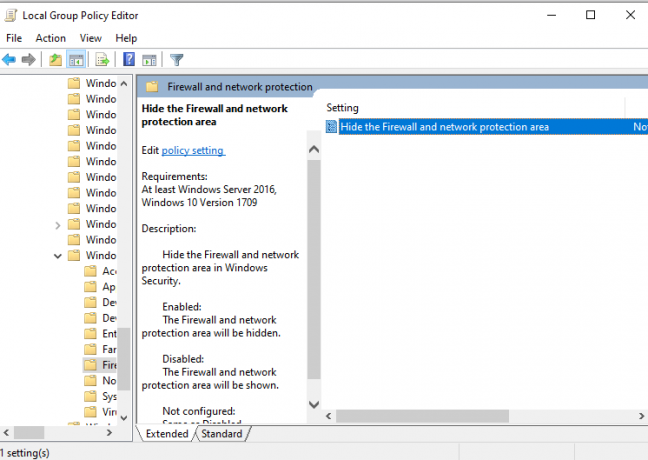
Anuncios
- Establezca el interruptor en "Habilitado", haga clic en Aplicar y luego haga clic en Aceptar.

- Luego cierre el Editor de políticas de grupo local.
Ahora puede abrir el Centro de seguridad de Windows y no mostrará la pestaña Firewall & Network Protection.
Si desea que esta sección se muestre nuevamente en su centro de seguridad de Windows, siga los pasos que se mencionan a continuación.
- Presione la tecla de Windows + R y se abrirá el cuadro de diálogo Ejecutar.
- Ingrese "gpedit.msc" en el cuadro de diálogo y haga clic en Aceptar.
- Usando el panel izquierdo en el editor de políticas de grupo, navegue a "Configuración del equipo> Plantillas administrativas> Windows componentes> Centro de seguridad de Windows Defender> Cortafuegos y protección de red ”en la ventana del editor de políticas de grupo local.
- Si tiene una compilación de Windows 17661 y posterior, vaya a "Configuración del equipo> Plantillas administrativas> Componentes de Windows> Seguridad de Windows> Cortafuegos y protección de red ”en el editor de políticas de grupo local ventana.
- En el panel derecho ahora, verá la política "Ocultar el cortafuegos y el área de protección de la red". Haga doble clic en él.
- Establezca el interruptor en "Deshabilitado" o "No configurado", haga clic en Aplicar y luego haga clic en Aceptar.
Así es como puede ocultar el firewall y la protección de red en el Centro de seguridad de Windows. Si tiene alguna pregunta o consulta sobre este artículo, comente a continuación y nos comunicaremos con usted. Además, asegúrese de consultar nuestros otros artículos sobre consejos y trucos de iPhone,Consejos y trucos de Android, Consejos y trucos para PCy mucho más para obtener información más útil.



