Cómo arreglar el registro del servicio falta o está dañado
Miscelánea / / August 05, 2021
En este tutorial, le mostraremos cómo corregir el error de registro faltante o dañado. Las actualizaciones de Windows son una parte esencial de su PC. Estos generan actualizaciones de software, actualizaciones de paquetes de servicios, mejoras en los parches de seguridad y en su software antivirus (Windows Defender). Estas actualizaciones se descargan y aplican automáticamente a su sistema operativo. Sin embargo, a algunos usuarios les gusta tener control manual sobre estas actualizaciones y, por lo tanto, deshabilitar estas configuraciones automáticas relacionadas con las actualizaciones. No importa si los usuarios toman la ruta automática o manual, recientemente se enfrentan a problemas relacionados con la actualización de Windows.
Si está actualizando su sistema operativo y recibe el Falta el registro del servicio o hay un error dañado, bien podría estar relacionado con la actualización de Windows. Puede haber varias razones por las que esto podría suceder. Podría ser un caso de un archivo de registro del sistema dañado o algún software incompatible que se haya instalado en su PC. Por lo tanto, si usted es uno de los usuarios que enfrenta el error de registro o está dañado, estas son algunas de las soluciones para probar.
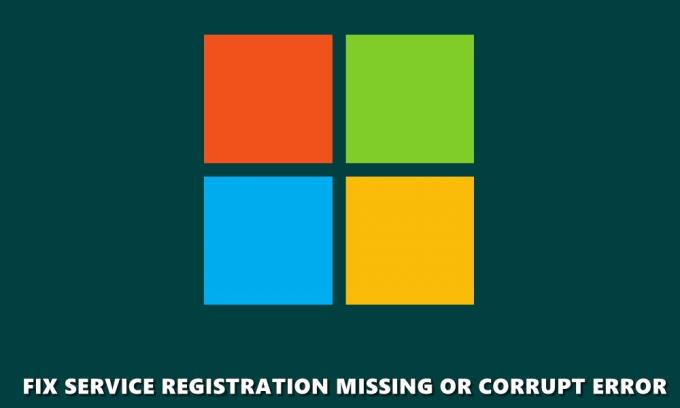
Tabla de contenido
-
1 Falta el registro del servicio de reparación o está dañado
- 1.1 Ejecutar escaneo SFC
- 1.2 Compruebe el servicio de actualización de Windows
- 1.3 Restablecer la caché de Microsoft Store
- 1.4 Ejecute el análisis de DISM
- 1.5 Restablecer configuraciones usando CMD
- 1.6 Reinstalar archivos .NET
- 1.7 Deshabilitar el Firewall de Windows
- 1.8 Restauración del sistema
- 2 Conclusión
Falta el registro del servicio de reparación o está dañado
En esta guía, hemos compartido ocho soluciones alternativas para corregir el problema. No existe una solución universal única, es posible que deba probar las soluciones que se mencionan a continuación y una de ellas debería hacer el trabajo por usted. En esa nota, aquí están las diversas correcciones relacionadas con el registro del servicio que falta o el error está dañado.
Ejecutar escaneo SFC
SFC o System File Checker escanea su computadora en busca de archivos dañados o faltantes y los repara si los encuentra. Estos también incluyen los archivos DLL, así como los archivos de Protección de recursos de Windows. Entonces, esto es lo que se debe hacer para ejecutar el escaneo SFC.
- Abra la ventana del símbolo del sistema como administrador desde el menú Inicio.
- A continuación, ingrese sfc / scannow y presione Enter. El análisis del sistema comenzará ahora y es posible que tarde algún tiempo en completarse.
- Una vez que se realiza el escaneo, reinicie su PC y vea si falta el registro del servicio o si el error dañado se corrigió o no. si no, pruebe los siguientes consejos.
Compruebe el servicio de actualización de Windows
Los servicios de Windows, también conocidos como services.msc, son responsables del funcionamiento eficiente de varios programas, servicios y recursos del sistema. En este sentido, puede intentar utilizar los servicios de Windows Update para asegurarse de que no haya problemas relacionados con el funcionamiento adecuado de estos programas. Para hacerlo, siga estos pasos:
- Dirígete al menú Inicio y abre el correr caja de diálogo.
- Ahora escribe services.msc para abrir los servicios de Windows.
- En el Servicios ventana, busque el actualizacion de Windows programa, haga clic derecho sobre él y seleccione Propiedades.
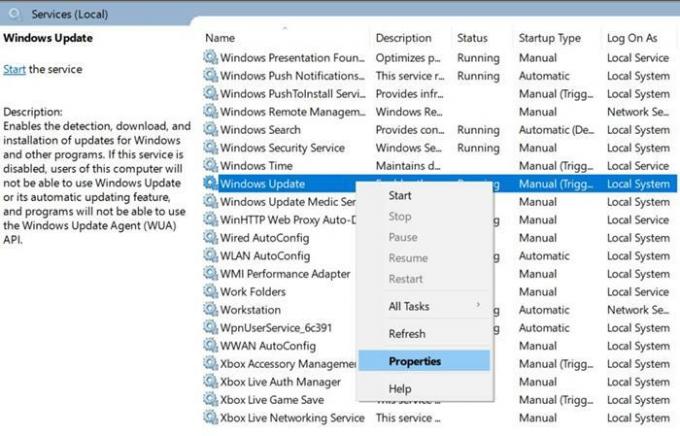
- Serás llevado al General pestaña, dentro de eso, busque el Tipo de inicio opción y configurarlo en Automático.
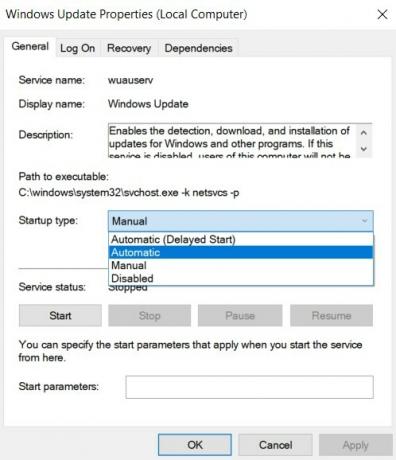
- A continuación, bajo el Estado del servicio sección, haga clic en Comienzo, seguido por Aplicar > OKAY.
- Vuelva a la pantalla del menú Servicios de Windows y busque el Servicio de Transferencia Inteligente de Fondo y Servicios criptográficos. Aplique también los pasos anteriores a estos dos programas. Una vez hecho esto, cierre el cuadro de diálogo y reinicie su PC.
Compruebe si falta el registro del servicio o si el error está dañado. Aún enfrenta problemas, pruebe las correcciones que se mencionan a continuación.
Restablecer la caché de Microsoft Store
Dicho error también podría corregirse borrando la memoria caché de Microsoft Store. Lo mismo se puede hacer usando el comando WSReset.exe. Esto borrará todo el caché de la Tienda y reiniciará todos los servicios y programas asociados con dicha aplicación. Hay muchas formas de hacer esto. Uno de los métodos más fáciles es dirigirse al menú Inicio, escribir wsreset.exe y presione Enter. Eso es. Esto debería solucionar el error de registro del servicio que falta o está dañado; de lo contrario, esto es lo que puede hacer.
Ejecute el análisis de DISM
Para reparar archivos de imagen de Windows, incluido el entorno de recuperación de Windows, la configuración de Windows y Windows PE, puede intentar ejecutar el análisis DISM. Este Servicio y administración de imágenes de implementación también podría solucionar el problema de Windows Update. Para probarlo, abra el símbolo del sistema con privilegios administrativos y escriba DISM / Online / Cleanup-Image / RestoreHealth. Presione Enter para ejecutar el comando y espere a que se complete el proceso.
Restablecer configuraciones usando CMD
Si el comando DSIM no sirvió de nada, también puede intentar restablecer las configuraciones mediante CMD. En este método, restableceremos los ajustes y configuraciones de un sistema operativo Windows a su estado predeterminado. Para probarlo, diríjase al menú Inicio y busque Símbolo del sistema > Ejecutar como administrador. Ahora escriba el siguiente comando, uno a la vez, es decir, escriba el primer comando, presione Enter, escriba el segundo, y así sucesivamente:
net stop wuauserv. net stop cryptSvc. bits de parada netos. net stop msiserver. ren C: \ Windows \ SoftwareDistribution SoftwareDistribution.old. ren C: \ Windows \ System32 \ catroot2 catroot2.old. net start wuauserv. net start cryptSvc. bits de inicio neto. net start msiserver
Una vez que todos los comandos se hayan ejecutado correctamente, compruebe si falta el registro del servicio o si se corrigió la corrupción o no. De lo contrario, intente reinstalar los archivos .NET como se menciona a continuación.
Reinstalar archivos .NET
Los archivos .NET son responsables del correcto funcionamiento de numerosos programas de Windows. Entonces, si hay un error en cualquiera de estos archivos .NET, Windows Update puede causar problemas. La mejor opción, en este caso, será reinstalar los archivos .NET, como se menciona a continuación.
- Vaya al Panel de control y haga clic en Vista por opción situada en la parte superior derecha. Seleccione Categoría de la lista.
- A continuación, haga clic en Programas y en la opción Programas y características, haga clic en Activar o desactivar las características de windows.
- En la siguiente pantalla que aparece, verá muchos archivos .NET. Desmarque todos y presione OKAY. Esto desinstalará los archivos .NET seleccionados.
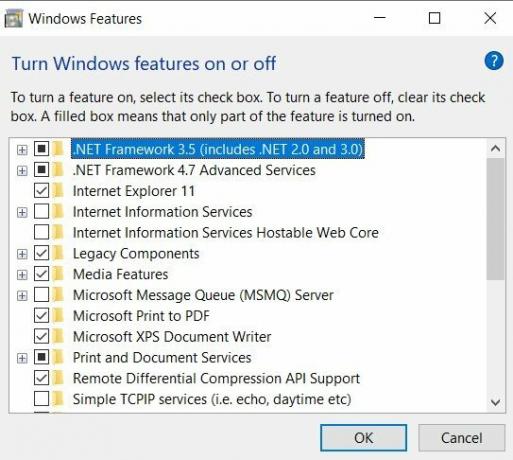
- Ahora vuelva de nuevo a esta pantalla, vuelva a comprobar todos los archivos .NET que había desmarcado anteriormente y presione Aceptar. Esto reinstalará todos estos archivos.
Esto podría haber funcionado. Si aún así, no puede corregir el error en el registro del servicio o está dañado, pruebe con el consejo que se menciona a continuación.
Deshabilitar el Firewall de Windows
Puede suceder que el Firewall de Windows esté en conflicto con la descarga adecuada de actualizaciones desde Microsoft Server. Entonces, en ese caso, intente deshabilitarlo y luego verifique la actualización. Tenga en cuenta que Windows Firefall es muy esencial para su seguridad en línea. Solo apáguelo mientras busca actualizaciones. Mientras tanto, no intente probar ninguna otra actividad en línea. Y una vez que la actualización sea exitosa, vuelva a habilitarla de inmediato.
- Para deshabilitar el firewall de Windows, diríjase al Panel de control y busque el cortafuegos. Haga clic en Firewall de Windows Defender de los resultados de la búsqueda.
- Desde la barra de menú de la izquierda, haga clic en Activar o desactivar el Firewall de Windows Defender.
- Debajo Configuración de red privada y Configuración de red pública, Seleccione Apague el Firewall de Windows Defender opción.
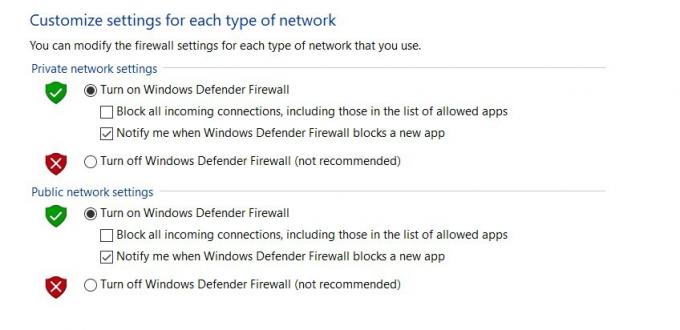
- Hacer clic Okay y reinicie su PC una vez. Falta el registro del servicio o está dañado. Aún así, no hay suerte, pruebe el método siguiente como último esfuerzo.
Restauración del sistema
Puede intentar revertir su sistema operativo al último punto de restauración que haya corregido. Puede suceder que la última copia de seguridad de su sistema operativo esté libre de este error. Entonces, para probarlo, sigue estos pasos:
- Abra Ejecutar con la tecla de método abreviado de Windows + R y escriba rstrui.exe. Hacer clic OKAY.
- En el Restauración del sistema ventana que aparece, haga clic en Próximo.

- Ahora verá una lista de todos los puntos de restauración. Intente no seleccionar el último, es probable que también tenga el mismo error. Puede intentar usar uno antes de eso.
- Una vez que haya hecho la selección, presione próximo y en el cuadro de diálogo Confirmación que aparece, haga clic en Terminar. Espere a que se complete el proceso y vea si se corrige el error.
Conclusión
Con esto, concluimos la guía sobre cómo solucionar el error de registro faltante o corrupto. Hemos compartido diferentes métodos para abordar estos problemas. Háganos saber en los comentarios cuál hizo el trabajo por usted. En esa nota, consulte también nuestras otras Consejos y trucos para iPhone, Consejos y trucos para PCy Consejos y trucos de Android.



