Cómo desbloquear un iPhone sin Siri o una contraseña
Miscelánea / / August 05, 2021
Siri es un gran ayudante en el iPhone, que puede ayudar a desbloquear el iPhone sin un código de acceso. Pero solo puede funcionar en iPhone con la versión iOS 10 o anterior, que es Wi-Fi o conexión celular. Debido a esta limitación, ¿cómo puede desbloquear el iPhone si olvidó el código de acceso? En este artículo, compartiremos contigo 3 opciones que puedes usar para desbloquear un iPhone sin Siri o contraseña en pasos muy simples.

Tabla de contenido
- 1 Opción 1: Desbloquea un iPhone con iTunes que sincronizaste con el iPhone
- 2 Opción 2: desbloquear un iPhone a través de Find My iPhone en iCloud
-
3 Opción 3: desbloquee un iPhone con iSunshare iPhone Passcode Genius
- 3.1 Paso 1: Descargue e instale iSunshare iPhone Passcode Genius.
- 3.2 Paso 2: Abra iSunshare iPhone Passcode Genius.
- 3.3 Paso 3: conecta el iPhone a tu computadora.
- 3.4 Paso 4: descargue el paquete de firmware.
- 3.5 Paso 5: Elimina el código de acceso de la pantalla en iPhone.
Opción 1: Desbloquea un iPhone con iTunes que sincronizaste con el iPhone
iTunes es la forma más popular y fácil de desbloquear su iPhone siempre que haya sincronizado su iPhone con iTunes. No importa si está usando una computadora con Windows o Mac, iTunes puede ayudarlo a restaurar el iPhone y desbloquearlo.
Paso 1: Conecte su iPhone a la computadora usando un cable USB. La computadora debe ser la que usó para sincronizar el iPhone con iTunes.
Paso 2: Espere a que iTunes se sincronice y aparezca el mensaje de su iPhone.
Paso 3: Ve a la configuración de tu iPhone en iTunes y haz clic en "Resumen". Luego verá los detalles de su iPhone y haga clic en "Restaurar iPhone ...".
Paso 4: Confirme su opción haciendo clic en "Restaurar" en la ventana emergente. Entonces tu iPhone se restaurará. Minutos después, su iPhone se borrará por completo. Por supuesto, no habrá bloqueo de pantalla.
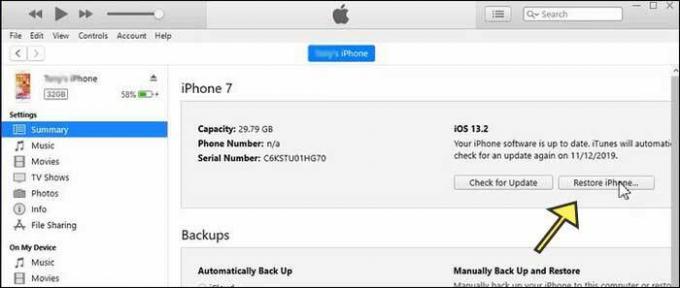
Opción 2: desbloquear un iPhone a través de Find My iPhone en iCloud
Si no usa iTunes para sincronizar el iPhone antes, puede intentar usar iCloud para desbloquear el iPhone en línea. Pero debe asegurarse de que Buscar mi iPhone esté habilitado en el iPhone bloqueado y que el iPhone esté conectado a Internet.
Paso 1: Navega al sitio web oficial de iCloud e inicia sesión con tu cuenta y contraseña de Apple ID.
Paso 2: Después de iniciar sesión, puede encontrar rápidamente la opción "Buscar iPhone" en la interfaz principal. Haz clic en él y continúa.
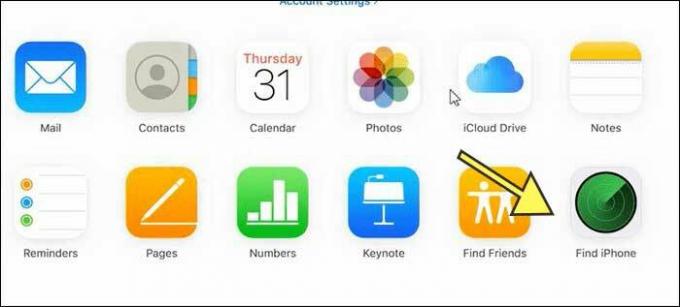
Paso 3: Cuando aparece la interfaz de iCloud Find My iPhone, puede ver Todos los dispositivos con una opción de flecha hacia abajo en la parte superior central. Haz clic en él y elige tu iPhone en el menú desplegable.
Paso 4: Aparece un mensaje en la esquina superior derecha y puede seleccionar Borrar iPhone de las tres opciones. Por supuesto, se le pedirá que lo confirme haciendo clic en "Borrar". Finalmente, ingrese la contraseña de ID de Apple y espere a que se borre su iPhone.

Opción 3: desbloquee un iPhone con iSunshare iPhone Passcode Genius
Cuando no enciende Find My iPhone en el iPhone bloqueado antes y no hay iTunes sincronizado, ¿cómo puede desbloquear un iPhone sin Siri y contraseña? Puede encontrar una herramienta confiable de terceros para eliminar el bloqueo de pantalla del iPhone. iSunshare iPhone Passcode Genius ha sido probado por cientos de personas, lo que demuestra que es rápido desbloquear el iPhone sin necesidad de ID de Apple y contraseña.
Paso 1: Descargue e instale iSunshare iPhone Passcode Genius.
Solo toma unos minutos descargar el programa e instalarlo en su computadora con Windows. Además, debe descargar e instalar la última versión de iTunes en la computadora.
Paso 2: Abra iSunshare iPhone Passcode Genius.
Inicie iSunshare iPhone Passcode Genius y verá su interfaz principal. Como va a desbloquear el iPhone con la pantalla bloqueada, debe hacer clic en el módulo "Desbloquear pantalla de bloqueo" y presionar "Iniciar" cuando aparezca la interfaz de código de acceso de la pantalla de bloqueo de desbloqueo.

Paso 3: conecta el iPhone a tu computadora.
En este momento, puede usar el cable USB para conectar el iPhone a la computadora y hacer clic en el botón Siguiente. Si el software no detecta su iPhone, debe verificar si su dispositivo está en modo DFU o no con las instrucciones en pantalla.

Paso 4: descargue el paquete de firmware.
El software detectará su modelo de iPhone automáticamente y le permitirá descargar el paquete de firmware más reciente para el iPhone haciendo clic en "Descargar". O puede agregar el paquete de firmware del modelo apropiado manualmente haciendo clic en "Seleccionar" en la esquina inferior derecha.

Paso 5: Elimina el código de acceso de la pantalla en iPhone.
Una vez que la descarga esté completa y verificada, pasará a la interfaz Verificar éxito y desbloquear. Haga clic en "Desbloquear" para iniciar el proceso de desbloqueo. En cuestión de minutos, su iPhone se desbloqueará al instante. Además, perderá todos los datos del iPhone.
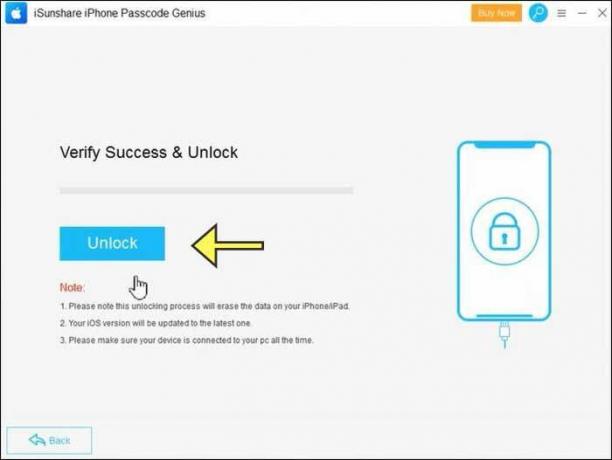
Eso es todo. Espero que pueda desbloquear con éxito su iPhone sin Siri y el código de acceso haciendo uso de cualquier opción discutida anteriormente.



