Cómo arreglar el error de Overwolf no grabando en su PC
Miscelánea / / August 05, 2021
En este tutorial, veremos los pasos para corregir el error de Overwolf que no graba. Overwolf es un software que permite a los desarrolladores crear extensiones para sus juegos. Los usuarios podrían descargar estas extensiones desde la tienda de aplicaciones Overwolf. Si bien algunas extensiones son una adición a las funciones del juego, otras ayudan a mejorar la experiencia de envejecimiento. Por ejemplo, permite a los usuarios acceder directamente a los contenidos dentro del juego, que de otro modo requerirían que cierres el juego y vayas a un navegador.
Asimismo, ofrece una función de grabación bastante útil. Sin embargo, recientemente algunos usuarios han comenzado a enfrentar el error de no grabación de Overwolf. Y si también está lidiando con este problema, entonces ha aterrizado en el lugar correcto. En esta guía, hemos compartido diferentes correcciones relacionadas con el problema mencionado anteriormente. Pruebe los consejos que se mencionan a continuación y el problema de no grabar Overwolf debería solucionarse.

Tabla de contenido
-
1 Cómo arreglar el error de Overwolf no grabando
- 1.1 Solución 1: verifique los requisitos mínimos
- 1.2 Solución 2: habilite la administración automática en Overwolf
- 1.3 Solución 3: actualizar el controlador de gráficos
- 1.4 Solución 4: habilitar aplicaciones de grabación Overwolf
- 1.5 Solución 5: resolución de video más baja y FPS
- 1.6 Solución 6: reinstalar Overwolf
- 2 Conclusión
Cómo arreglar el error de Overwolf no grabando
La razón principal, por esta razón, podría estar asociada con una tarjeta gráfica desactualizada. En algunos casos, el HUD de reproducción deshabilitado también puede causar uno o dos problemas. Así que veamos los pasos que deben seguirse para solucionar el Overwolf, no los problemas de grabación.
Solución 1: verifique los requisitos mínimos
Antes de seguir adelante con cualquiera de las soluciones técnicas, asegúrese de que su PC cumpla con los requisitos básicos. Si su dispositivo no cumple con esto, tendrá problemas de grabación. Así que a continuación se detallan los requisitos mínimos de Overwolf Recording que debe tener en cuenta:
-
CPU Intel: Procesadores Intel i3 que admiten el codificador Intel Quick Sync.
CPU AMD: Procesadores AMD Ryzen que admiten el codificador AMF (unidad gráfica Vega integrada).
O
GPU: Versiones de tarjetas gráficas Nvidia compatibles con Codificador NVENC (Es posible que las versiones GT / M no funcionen).
Los usuarios con tarjetas gráficas AMD pueden probar el codificador AMF, verifique las tarjetas compatibles aquí.
- RAM: 8 GB o más de RAM (¡se recomiendan 16 GB!)
Si su configuración cumple con estos requisitos, pero aún enfrenta el error de no grabación de Overwolf, pruebe los métodos que se mencionan a continuación.
Solución 2: habilite la administración automática en Overwolf
Una de las razones por las que podría estar enfrentando este problema es porque la Administración automática podría estar deshabilitada. Si ese es el caso, Overwolf dejará de grabar tan pronto como la carpeta de Medios esté llena. Así que asegúrese de habilitar dicha opción de la siguiente manera. Tenga en cuenta que para dejar espacio para nuevos videos, eliminará los videos antiguos de la carpeta de medios. Para evitar que esto suceda, puede mover manualmente videos antiguos a cualquier otra carpeta de su elección. Dicho esto, estos son los pasos para habilitar la administración automática en Overwolf:
- Lanzamiento Resumen del juego y dirígete al Configuraciones opción.
- A continuación, habilite el Administrar automáticamente opción.
- Intente grabar a través de Overwolf y verifique si el problema se ha corregido. Si no es así, siga los otros pasos que se mencionan a continuación.
Solución 3: actualizar el controlador de gráficos
Un controlador de gráficos antiguo o desactualizado podría estar provocando uno o dos errores. Por lo tanto, se recomienda encarecidamente actualizar sus controladores a la última versión. Lo mismo se podría hacer de la siguiente manera:
- Abra el menú Inicio y busque Administrador de dispositivos.
- Haga clic en Adaptador de pantalla para expandir el menú. Ahora haga clic derecho en su controlador de gráficos y seleccione Actualizar controlador.
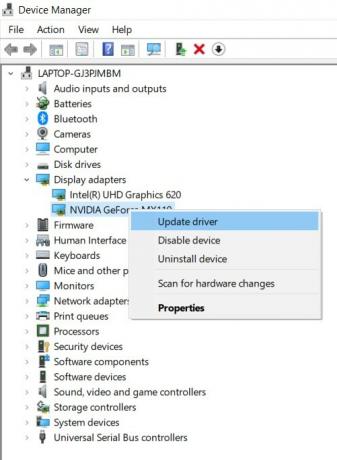
- En la siguiente ventana que aparece, haga clic en Buscar automáticamente controladores de gráficos actualizados.
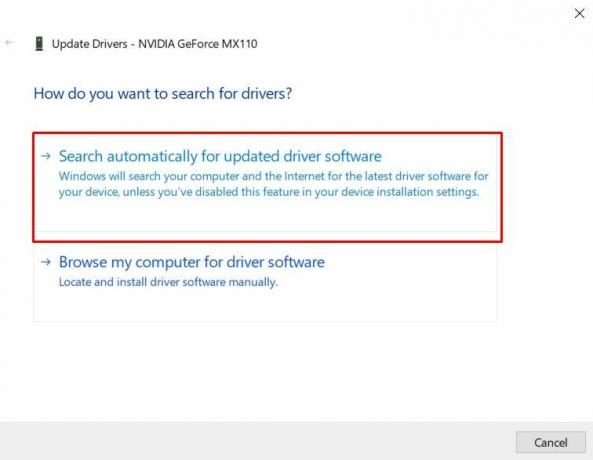
- Windows buscará los controladores más recientes y aplicará los mismos. Una vez hecho esto, reinicia tu PC. El error de Overwolf no grabando debería arreglarse.
Solución 4: habilitar aplicaciones de grabación Overwolf
El HUD de reproducción y el HUD de reproducción de inicio automático son dos de las opciones en Overwolf que deben habilitarse. Si alguno de ellos ha sido desactivado, es probable que surjan problemas de grabación. Por lo tanto, siga las instrucciones a continuación para asegurarse de que ambas funciones estén habilitadas.
- Abra el HUD de reproducción y diríjase a su Configuraciones.
- Compruebe si el Reproducir HUD y el inicio automático Replay HUD están habilitados, si no, hágalo de inmediato.
- Reinicie Overwolf y vea si el error de grabación se soluciona o no.
Solución 5: resolución de video más baja y FPS
Podría darse el caso de que la resolución de grabación de video y el FPS se hayan establecido en un nivel bastante alto. Pero si su tarjeta gráfica y GPU no es compatible con un alto rendimiento, Overwolf podría generar uno o dos errores. Por lo tanto, considere reducir las resoluciones de video, así como los cuadros por configuración. Esto se puede hacer de la siguiente manera:
- Abierto Overwolf y haga clic en la flecha situada en la parte superior izquierda.
- En el menú que aparece, haga clic en Configuraciones.
- Ahora haga clic en el Capturar opción de la barra de menú izquierda.
- A continuación, bajo el Resolución así como el FPS sección, asegúrese de bajarlo de lo que se estableció inicialmente.
- Además, bajo el Códec, compruebe si el códec correcto está seleccionado asociado con su tarjeta gráfica.
- Una vez hecho esto, haga clic en Salvar. Ahora cierra Overwolf y reinícialo. Si soluciona el error de Overwolf que no graba bien, de lo contrario, siga el siguiente método.
Solución 6: reinstalar Overwolf
Si ninguna de las correcciones anteriores logró funcionar a su favor, entonces reinstalar la aplicación definitivamente debería hacerlo por usted. Y para eso, primero, necesitamos desinstalar Overwolf. Así es como se podría hacer:
- Haga clic en el icono de Windows y busque Panel de control.
- A continuación, dirígete a Programas y haga clic en Desinstalar un programa.

- Seleccione Overwolf en el menú, haga clic derecho sobre él y seleccione Desinstalar.
- Una vez que se haya eliminado de su PC, diríjase al sitio de Overwolf y descárguelo. Siga las instrucciones en pantalla para completar las instrucciones de instalación.
Conclusión
Entonces, con esto, concluimos la guía sobre cómo corregir el error Overwolf Not Recording. Aunque no existe una solución universal para lo mismo, cualquiera de los métodos anteriores definitivamente debería solucionar el problema. En esa nota, háganos saber cuál logró rectificar el problema en su caso. Además, no olvide revisar Consejos y trucos para iPhone, Consejos y trucos para PCy Consejos y trucos de Android.

![Cómo instalar Stock ROM en CellAllure Miracle XS [Archivo de firmware / Unbrick]](/f/faff5543835a1092b0033b39788a7c23.jpg?width=288&height=384)

