Cómo instalar el Editor de políticas de grupo en Windows 10
Miscelánea / / August 04, 2021
Anuncios
El editor de políticas de grupo viene como un componente central en su instalación de Windows. Pero, lamentablemente, no es el caso cuando tiene la edición Windows 10 Home instalada en su sistema porque el editor de políticas de grupo solo se incluye en versiones pro como Windows 10 Pro o Pro Education. A continuación, le mostramos cómo también puede instalar y agregar funciones del editor de políticas de grupo en Windows.
El editor de políticas de grupo permite aplicar políticas a su sistema para controlar cómo se utiliza su PC. Esta es una característica vital si tiene varios sistemas en su red o varios usuarios en su sistema. Dado que estas funciones no serán necesarias en el entorno doméstico, Microsoft decidió excluir esta función. Pero por alguna razón, es posible que desee utilizar esta función. Entonces, en este artículo, veamos cómo puede instalar el editor de políticas de grupo en su PC con Windows.
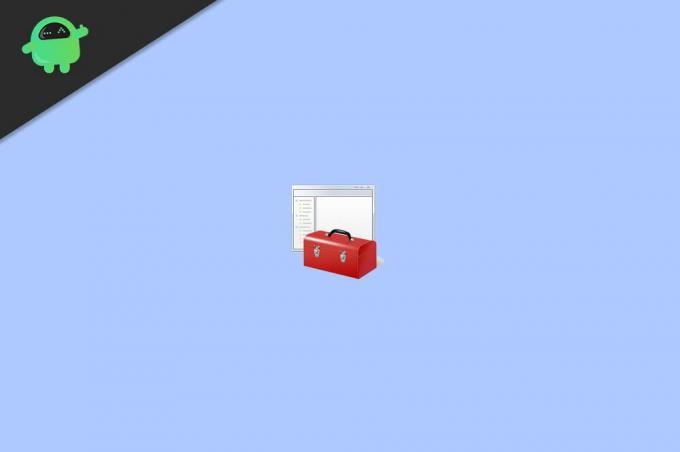
Tabla de contenido
-
1 ¿Cómo instalar el Editor de políticas de grupo en Windows?
- 1.1 Método 1: habilite el uso de Powershell o script CMD
- 1.2 Método 2: corregir que MMC no puede crear un error de complemento
- 2 Conclusión
¿Cómo instalar el Editor de políticas de grupo en Windows?
Hay varias formas diferentes de instalar el editor de políticas. Para Windows 7, viene preinstalado, pero para los nuevos usuarios de Windows 10, los usuarios deben instalarlo manualmente. Así es cómo:
Anuncios
Método 1: habilite el uso de Powershell o script CMD
Este es el método más sencillo. Tienes que descargar y ejecutar un script en tu máquina. No te preocupes. Este script solo habilitará el editor de políticas de grupo en su máquina. Para que pueda ejecutar esto sin preocupaciones.
- Primero, descargue este archivo zip en su PC. gpedit-enabler
- Extraiga el archivo zip en cualquier lugar accesible.
- Haga clic con el botón derecho en el archivo gpedit-enabler.bat y haga clic en Ejecutar como administrador.

- Espere a que se complete.
Si tiene éxito, debería ver que el editor de políticas de grupo ahora está instalado en su sistema. Pero debe realizar algunos pasos adicionales si está ejecutando una versión de Windows de 64 bits.
- Vaya a la carpeta C: \ Windows \ SysWOW64 en su PC.
- Copie GroupPolicy, GroupPolicyUsers y gpedit.msc.
- Pégalos en la carpeta C: \ Windows \ System32.
Ahora debería poder iniciar gpedit. msc desde el cuadro Ejecutar. Entonces, para acceder a él, presione la tecla Windows y la tecla R al mismo tiempo.
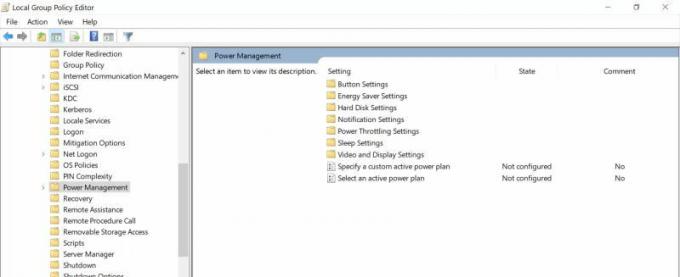
Ahora aparecerá un cuadro. Escriba GPEDIT.MSC y presione enter. Debería abrirse el editor de políticas de grupo. Pero si tiene algún problema, también puede consultar el párrafo siguiente.
Anuncios
Método 2: corregir que MMC no puede crear un error de complemento
Este error puede aparecer en algunas ocasiones. En ese caso, debes seguir estos pasos para solucionarlo.
- Abra el explorador de archivos y vaya a esta carpeta C: \ Windows \ Temp \ gpedit \
- Descargue este archivo zip en su PC x86x64
- Extraiga y copie el contenido en la ubicación de la carpeta mencionada anteriormente.
- Le pedirá que reemplace dos archivos bat; haga clic en continuar.
- Finalmente, ejecute x86 (para ventanas de 32 bits) o x64 (para ventanas de 64 bits).
Deje que se complete y, después de reiniciar, debería ver que el editor de políticas de grupo está funcionando sin problemas en su sistema.
Conclusión
Como puede ver, instalar el Editor de políticas de grupo en sus ediciones domésticas de Windows 10 es fácil. Para algunas personas, estos pasos pueden parecer un poco confusos. Pero si hace todo lo mencionado en este artículo, usted. Debería estar listo. Solo asegúrese de no cambiar ni modificar ningún componente crítico del sistema al copiar o mover archivos. Si bien no es necesario reiniciar después de la instalación, puede reiniciar si tiene algún problema.



![Cómo instalar Android 9.0 Pie en Blackview A20 [GSI Phh-Treble Enabled]](/f/fdf1e784defbe878daeb3e0c5722536a.jpg?width=288&height=384)