Reparar el error de Windows 0xc00007b: la aplicación no pudo iniciarse correctamente
Miscelánea / / August 05, 2021
En este tutorial, veremos las formas de corregir el “Error de Windows 0xc00007b: la aplicación no se pudo iniciar correctamente. Haga clic en Aceptar para cerrar la aplicación ”. Hay bastantes errores que los usuarios del sistema operativo Windows podrían haber enfrentado. Ya hemos discutido formas de arreglar el Código de error 0xc0000142 o la código de error 0x80070663. En la misma linea, Código de error de actualización de Windows 10 0x8007007e y 0x80073712 también se han abordado con eficacia.
Pero a partir de ahora, bastantes usuarios tienen errores con el Error 0xc00007b en su PC con Windows. Este error suele ocurrir debido a la incompatibilidad entre el sistema de 32 bits y el de 64 bits. En otras palabras, podría enfrentar este error cuando intente iniciar la aplicación de 32 bits en su sistema de 64 bits.
Bueno, la cosa es que podría ejecutar fácilmente programas de 32 bits en un sistema de 64 bits. Pero si ese es el caso, ¿por qué los usuarios enfrentan este problema? Hay bastantes razones para lo mismo. Vamos a verlos. Además, también enumeraremos las posibles soluciones para dicho error. Así que sin más preámbulos, comencemos con el tutorial.

Tabla de contenido
-
1 Corregir error 0xc00007b: la aplicación no se pudo iniciar correctamente
- 1.1 Solución 1: ejecutar en modo de compatibilidad
- 1.2 Solución 2: ejecutar como administrador
- 1.3 Solución 3: reinstale la aplicación
- 1.4 Solución 4: asegúrese de que .NET Framework esté habilitado
- 1.5 Corrección 5: actualización de DLL
- 1.6 Solución 6: actualice Direct X
- 1.7 Solución 7: reinstale Microsoft Visual C ++ Redistributable
- 1.8 Arreglo 8: Ejecutar el comando CHKDSK
- 1.9 Arreglo 9: Actualizar Windows
- 1.10 Arreglo 10: Error relacionado con VLC
Corregir error 0xc00007b: la aplicación no se pudo iniciar correctamente
El error mencionado anteriormente podría ser el resultado de archivos del sistema corruptos, problemas administrativos o el uso de una versión anterior del marco .NET. Del mismo modo, una compilación anterior del archivo DLL, Direct X o la aplicación en cuestión podrían explicar el problema. En casos excepcionales, también podría haber algunos problemas con su disco duro. En este tutorial, abordaremos todos estos problemas que deberían solucionar el error de Windows 0xc00007b. Seguir a lo largo.
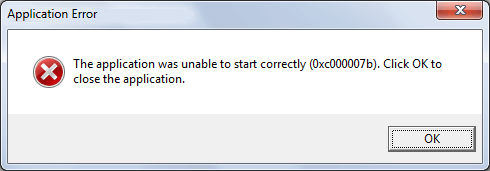
Solución 1: ejecutar en modo de compatibilidad
Antes de pasar a las pequeñas correcciones técnicas, le sugerimos que comience con algunas de las básicas. Para empezar, intente ejecutar el programa en modo de compatibilidad. Así es como se puede hacer:

- Haga clic con el botón derecho en el archivo EXE del programa afectado y seleccione Propiedades.
- Dirígete a la sección Compatibilidad y marca la casilla "Ejecutar este programa en modo de compatibilidad para" y selecciona cualquiera de las versiones anteriores de Windows.
- Haga clic en Aplicar seguido de Aceptar. Ahora inicie el programa afectado y vea si el error de Windows 0xc00007b se ha solucionado o no.
Solución 2: ejecutar como administrador
Algunas veces, este problema también puede deberse al hecho de que el programa no puede obtener la autoridad administrativa requerida. Por lo tanto, le sugerimos que inicie la aplicación como administrador. Siga los pasos a continuación para hacerlo:

- Haga clic derecho en el archivo EXE de la aplicación afectada.
- Seleccione Propiedades seguido de Compatibilidad.
- Ahora seleccione Ejecutar este programa como administrador. Haga clic en Aplicar> Aceptar.
- Inicie la aplicación y vea si el problema del error de Windows 0xc00007b persiste o no.
Solución 3: reinstale la aplicación
Podría darse el caso de que mientras se instalaba la aplicación, uno o dos archivos importantes se hubieran dejado fuera. O el paquete de instalación podría estar dañado en primer lugar. Como resultado, seguramente enfrentará este error. Para solucionar esto, en primer lugar, elimine este software instalado de su PC y luego vuelva a instalarlo desde el sitio correspondiente.

Con respecto a lo primero, debe dirigirse a Panel de control> Agregar o quitar programas> Seleccionar la aplicación deseada> Desinstalar y esperar a que finalice el proceso. Una vez hecho esto, vuelva a instalarlo desde la fuente oficial y debería haber solucionado el error de Windows 0xc00007b. Si no es así, consulte el siguiente consejo que se comparte a continuación.
Solución 4: asegúrese de que .NET Framework esté habilitado
Algunos usuarios también han tenido éxito al habilitar .NET framework. Si bien ya está habilitado de forma predeterminada para la mayoría de los usuarios, a veces uno o dos problemas pueden deshabilitarlo. La mejor forma es comprobarlo de inmediato.
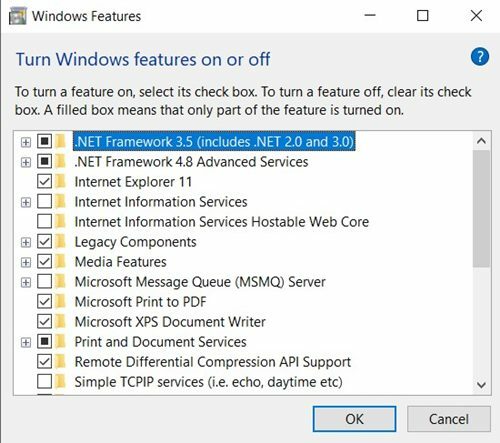
- Para eso, inicie el menú Inicio y busque Panel de control.
- Dirígete a la sección Programa y características y haz clic en Activar o desactivar las funciones de Windows en la barra de menú de la izquierda.
- Asegúrese de que .NET Framework 3.5 (incluye .NET 2.0 y 3.0) esté seleccionado. De lo contrario, hágalo de inmediato y luego haga clic en Aceptar.
- Reinicie la PC y vea si soluciona el error de Windows Error 0xc00007b o no.
Corrección 5: actualización de DLL
Una versión anterior de xinput1_3.dll también podría provocar el error mencionado anteriormente. El archivo se encuentra en la unidad C y si se corrompe debido a alguna otra aplicación o se ha sobrescrito con una versión anterior, el error es inminente. Por lo tanto, le recomendamos que lo actualice a la última versión siguiendo los pasos a continuación:

- Descargue la última versión de xinput1_3.dll. Podrías buscar en Google lo mismo y fácilmente conseguirlo.
- Cópielo y colóquelo dentro de C: \ Windows \ SysWOW64. El archivo con el mismo nombre (aunque una versión diferente) ya se presentará allí, pedirá el reemplazo, haga clic en Aceptar.
- Una vez hecho esto, reinicie su PC y vea si el error de Windows Error 0xc00007b se ha solucionado o no.
Solución 6: actualice Direct X
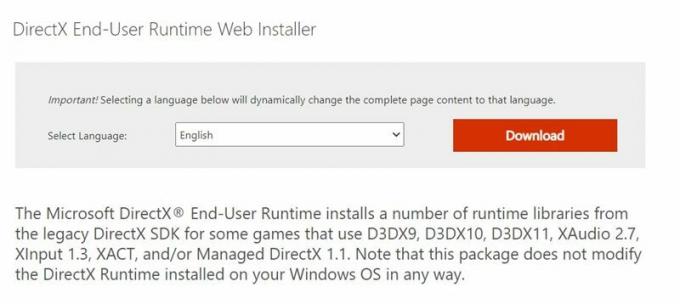
Sin mencionar, pero una versión anterior de Direct X podría ser la fuente de muchos problemas, incluido el que nos enfocamos en esta guía. Entonces, la única forma de avanzar es actualizarlo a la última versión. Para hacerlo, dirígete al Sitio web de Microsoft Direct X, descargue la última versión y siga las instrucciones en pantalla para completar la configuración. Una vez hecho esto, reinicie su PC y vea si el problema persiste o no.
Solución 7: reinstale Microsoft Visual C ++ Redistributable
También puede intentar reinstalar Microsoft Visual C ++ Redistributable. De manera similar al motivo mencionado anteriormente, es posible que la descarga se haya dañado o que la instalación no se realice correctamente. Y si hay un solo archivo con el más mínimo problema, los problemas están llegando. Así que siga los pasos a continuación para reinstalar dicho software en su PC:
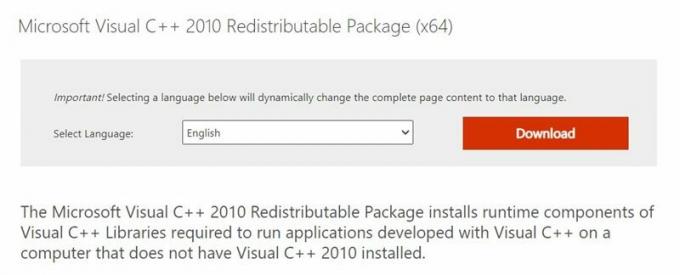
- Haga clic en el menú Inicio y busque Panel de control.
- Luego vaya a Programas> Programas y características> Desinstalar un programa.
- Seleccione Microsoft Visual C ++ Redistributable - x86 o x64 (basado en arquitectura de 32 o 64 bits) y haga clic en Desinstalar.
- Una vez hecho esto, descargue e instale el Microsoft Visual C ++ redistribuible - x86 o la Microsoft Visual C ++ redistribuible - x64 correspondiente a la CPU de 32 o 64 bits.
- Siga las instrucciones en pantalla y complete la instalación. Luego reinicie su PC y vea si el error de Windows Error 0xc00007b se ha solucionado o no.
Arreglo 8: Ejecutar el comando CHKDSK
El comando Comprobar disco podría resultar útil para encontrar errores y problemas relacionados con su disco duro y luego solucionarlos. A continuación se explica cómo hacerlo:
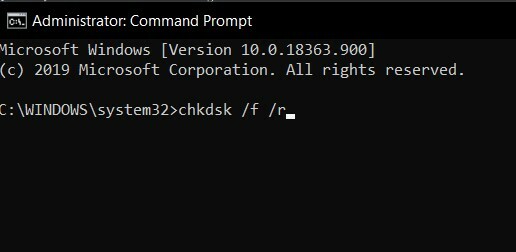
- Inicie la ventana del símbolo del sistema desde el menú Inicio como administrador.
- Escriba el siguiente comando y presione Enter:
chkdsk / f / r
- La siguiente ventana emergente le preguntará si desea reprogramar el escaneo para el próximo reinicio. Escriba Y si desea responder afirmativamente y presione Enter.
- Ahora reinicie su PC y el proceso comenzará. Tomará algo de tiempo, durante el cual puede consultar nuestra guía. para habilitar la función de protección contra exploits en Windows 10.
- De todos modos, una vez que se complete el proceso, verifique si el error de Windows 0xc00007b se ha solucionado o no.
Arreglo 9: Actualizar Windows
Si está utilizando una versión anterior de Windows, es posible que le presente algunos problemas. Microsoft lanza nuevas actualizaciones que corrigen los errores y brindan estabilidad. Entonces, para actualizar su PC con Windows a la última versión, siga los pasos a continuación:
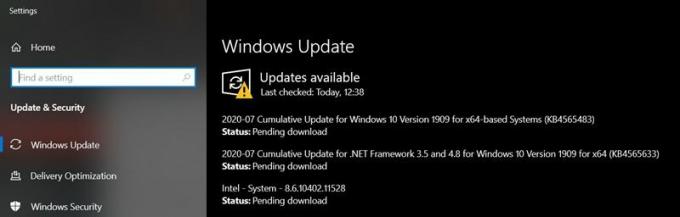
- Haga clic en el menú Inicio y busque Windows Update.
- Seleccione Buscar actualizaciones en el menú.
- Si hay alguna actualización pendiente, le recomendamos que la descargue e instale de inmediato.
- Cuando haya terminado, reinicie su PC y vea si el error de Windows 0xc00007b se ha rectificado o no.
Arreglo 10: Error relacionado con VLC
A veces, este problema lo enfrentan los usuarios del popular VLC Media Player. El motivo se debe a un archivo libvlc.dll antiguo, desactualizado o dañado. Por lo tanto, se recomienda actualizar ese archivo a la última versión siguiendo los pasos a continuación:
- Descargue la última versión del archivo libvlc.dll.
- Cópielo usando y diríjase a C: \ Windows \ System32.
- Pegue el archivo en esa ubicación, si le pide reemplazar el existente, responda afirmativamente.
- Una vez que se realiza el reemplazo, reinicie su PC y ahora el error debería haberse solucionado.
Así que todo esto fue de esta guía sobre cómo solucionar el error de Windows 0xc00007b. Hemos compartido alrededor de 10 tipos diferentes de métodos para corregir dicho error. Háganos saber en los comentarios qué método hizo el trabajo por usted. Para terminar, aquí hay algunos Consejos y trucos para iPhone, Consejos y trucos para PCy Trucos y consejos de Android que también deberías comprobar.
Un fanático del techno al que le encantan los dispositivos nuevos y siempre dispuesto a conocer los últimos juegos y todo lo que sucede en el mundo de la tecnología y sus alrededores. Tiene un gran interés en Android y dispositivos de transmisión.

![Descargar Instalar Resurrection Remix en Redmi 3S 9.0 Pie [RR 7.0]](/f/12af821edd6fb1de183dcf2f14181e46.jpg?width=288&height=384)

