Cómo personalizar Google Chrome en Windows y Mac
Miscelánea / / August 05, 2021
A todos les encanta un poco de personalización aquí y allá en casi cualquier cosa. La idea es introducir algún cambio y aportar algo único a la estética. Cuando se trata de personalización, los dispositivos y los sistemas operativos tienen su propia popularidad. Los usuarios de hoy en día nunca se cansan de personalizar sus dispositivos e interfaces probando nuevos temas, sistemas operativos personalizados, apariencias personalizadas, reforzando el hardware, por nombrar algunos. Algunos incluso se personalizan para hacer una aplicación limpia (libre de bloatware) y hacerla más eficiente. Por lo tanto, el aspecto de la personalización va más allá de solo mejorar el aspecto.
Adivina qué.? Podemos personalizar Google Chrome también. Sí, podemos personalizar nuestro popular navegador con temas, imágenes de fondo, accesos directos, etc. Además, podemos configurar cómo debería verse nuestra pantalla de inicio. En esta guía, he incluido varias personalizaciones de este tipo que le encantará realizar en su navegador Chrome. Quiero decir, si eres una persona estrictamente en modo oscuro como yo, entonces puedes intentar personalizar Google Chrome para variar. Entonces, profundicemos en la guía.
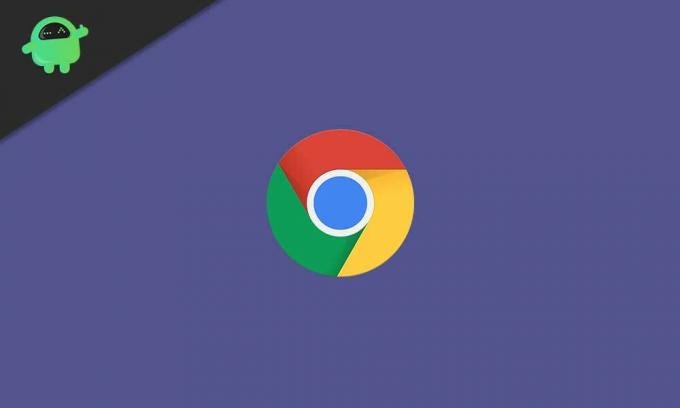
Relacionado| Cómo eliminar las extensiones de Google Chrome de forma permanente
Tabla de contenido
-
1 Cómo personalizar Google Chrome
- 1.1 Abrir un conjunto específico de sitios web de su elección
- 1.2 Cambio de color del navegador Chrome
- 1.3 Utilice una opción de imagen de fondo en el navegador Chrome
- 1.4 Cambio de tema en Google Chrome
- 1.5 Acceder a un sitio web en particular con un clic
- 1.6 Estilo de fuente en el navegador Chrome
- 1.7 Habilitar / deshabilitar accesos directos en Chrome
- 1.8 ¿No le gusta personalizar Google Chrome? ¿Cómo cambiar?
Cómo personalizar Google Chrome
Esta guía se aplica tanto a los usuarios que ejecutan una PC / computadora portátil en el sistema operativo Windows como a macOS.
Abrir un conjunto específico de sitios web de su elección
Supongamos que usa WordPress para crear blogs para cualquier sitio web o cualquier trabajo que realice en cualquier sitio web. Además, mientras trabaja, le gusta escuchar música de Spotify o ver videos de YouTube. También puede abrir Gmail con frecuencia para buscar correos. Si eres un experto en redes sociales, también debes tener el hábito de navegar en Facebook, Quora, etc.
¿Es posible hacer algunos ajustes y tener estos sitios web en particular abiertos al mismo tiempo cuando inicia el navegador? Esto le ahorrará tiempo al abrir manualmente cada uno de los 4 o 5 sitios web / páginas web. Sí, es muy posible. Te diré como hacerlo.
- Lanzamiento Cromo > Ir a ajustes
- En el lado izquierdo, haga clic en el panel En el inicio
- Desde los botones de radio, seleccione En una página o conjunto de páginas específico

Por ejemplo, puede ver en la captura de pantalla anterior que tengo mi página de blog, GetDroidTips, YouTube, Quora, Gmail configurados como las páginas específicas que se abrirán cada vez que inicie el navegador Chrome y haga clic en el botón de inicio. ¿Qué tan simple pero útil es la personalización? Pruébelo.
Tú sabes | Cómo solucionar desafortunadamente Chrome ha detenido el error en cualquier dispositivo Android
Cambio de color del navegador Chrome
Esto es muy sencillo de hacer.
- Lanzamiento Cromo
- En la parte inferior del lado derecho, debería ver un botón Personalizar. Haz click en eso
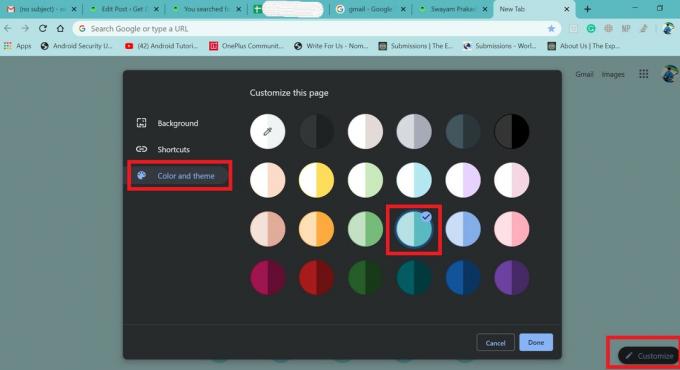
- Luego seleccione Color y tema
Como elegí personalizar Google Chrome con un tema de color verde azulado y todo el cromo cambió a eso. Prueba esto con tu color favorito.
Utilice una opción de imagen de fondo en el navegador Chrome
En lugar de esa presentación aburrida y monótona, ¿por qué no personalizar el fondo de Google Chrome con una elección de su imagen? Personalmente, me gustan mucho las superbikes y, por lo tanto, puse la foto de mi bicicleta favorita como imagen de fondo en mi navegador Chrome. Tú también puedes hacerlo. Estos son los pasos.
- Ir a Chrome
- Haga clic en Personalizar > Seleccionar Antecedentes
- Luego haga clic en Cargar desde dispositivo [también puedes usar imágenes de archivo de Chrome]
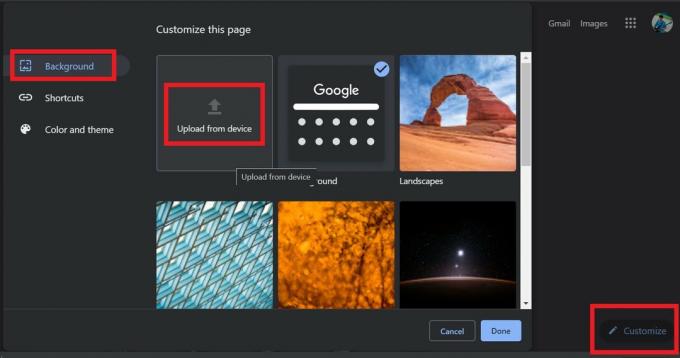
- Busque su foto favorita y selecciónela
- Eso es. A continuación se muestra cómo debería verse su fondo cromado con una imagen

Cambio de tema en Google Chrome
Casi todos los que usan un teléfono inteligente o una PC siempre se entregan a probar diferentes temas. Entonces, para satisfacer la búsqueda de temas más atractivos para Chrome, esto es lo que debe hacer.
- Abrir Google Chrome
- Ir Configuraciones
- Haga clic en Apariencia
- Luego haga clic en Temas [hacer clic en él básicamente abriría la tienda web de Chrome]

- Desde el conjunto de temas disponibles, abra su tema preferido y haga clic en Añadir a Chrome.
Acceder a un sitio web en particular con un clic
Si visita un sitio web en particular con frecuencia y desea que se abra con un clic después de iniciar el navegador Chrome, es posible hacerlo.
- Ir a Chrome
- Abierto Configuraciones > Apariencia
- Habilite el Mostrar botón de Inicio palanca
- Haga clic en el botón de opción personalizar y escriba el nombre del sitio preferido
- Quiero abrir GetDroidTips, así que ingresé el nombre del sitio web

Ahora, en lugar de una página de pestañas nuevas vacía, hacer clic en el botón de inicio me llevaría a la GetDroidTips página de inicio. Eso es.
Estilo de fuente en el navegador Chrome
Es bastante fácil cambiar el tipo de estilo y tamaño de escritura de la fuente personalizándolo por su cuenta.
- Primer lanzamiento del navegador Chrome
- Ir Configuraciones > Apariencia
- Puedes ver el Personalizar fuentes opción. Haz click en eso
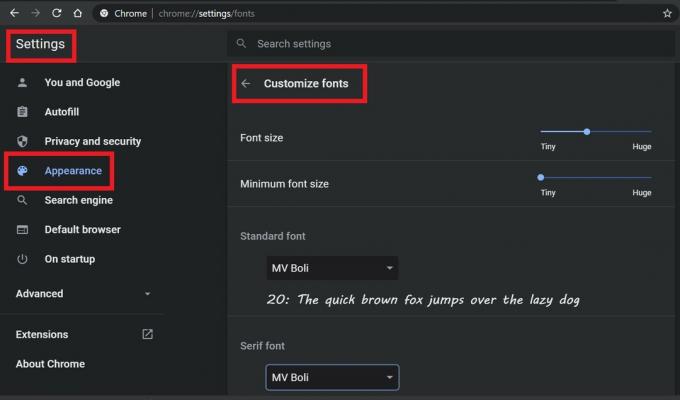
- Puede ajustar el tamaño de la fuente, seleccionar el tipo de estilo de texto que necesita para la fuente estándar, fuente serif y sans-serif.
Habilitar / deshabilitar accesos directos en Chrome
Los accesos directos indican aquellas páginas web que visita con frecuencia en Internet. Normalmente, Chrome organiza estos accesos directos y los coloca en la página de inicio del navegador Chrome.
Aquí hay una captura de pantalla.

La sección encerrada en verde y las páginas web son los accesos directos. Estas páginas web son las que más visito. Sin embargo, esta sección de atajos se puede personalizar.
Puede ocultar los accesos directos o establecer manualmente qué páginas web desea mantener en los accesos directos del navegador Chrome.
- Abrir Chrome
- En la parte inferior derecha, haga clic en Personalizar (o en el icono de lápiz)
- Luego haga clic en Atajos. Haz tu personalización.

- Una vez terminado, haga clic en Hecho.
- No hay muchas opciones de personalización. Hay tres opciones.
- O configura manualmente los accesos directos o deja que Chrome lo haga (prefiero este)
Entonces, si prefiere tener accesos directos, pruebe esta personalización.
¿No le gusta personalizar Google Chrome? ¿Cómo cambiar?
Lo sé, no todo el mundo preferirá personalizar en gran medida una interfaz, ya sea un sistema operativo o, en este caso, el navegador web. Muchos de nuestros lectores pueden intentar personalizar Google Chrome en sus PC. Puede que no lo encuentren interesante. Entonces, la siguiente pregunta es, ¿cómo volver a la configuración predeterminada? La solucion es simple.
Todo lo que necesitas hacer es restablecer Google Chrome a la configuración predeterminada en tu PC. Siga la guía interconectada y eso debería solucionar fácilmente su problema.
Entonces, todo se trataba de cómo personalizar Google Chrome en su PC con WindowsOS o macOS. Si le gusta la personalización, pruebe estos y háganos saber su experiencia en la sección de comentarios a continuación.
Lee ahora,
- Cómo arreglar el clic derecho que no funciona en Chrome o Firefox
- Solucione el error de actualización de Google Chrome: 0X80040902
Swayam es un bloguero de tecnología profesional con maestría en aplicaciones informáticas y también tiene experiencia con el desarrollo de Android. Es un gran admirador de Stock Android OS. Además de los blogs de tecnología, le encanta jugar, viajar y tocar / enseñar guitarra.



![Cómo instalar Stock ROM en Beneve M1031G4 [Firmware File / Unbrick]](/f/f9992386dcf4ee04652cbdca0b37b26f.jpg?width=288&height=384)