Cómo proteger Google Drive con Face ID o Touch ID en iPhone y iPad
Miscelánea / / August 05, 2021
Este tutorial describe los pasos para proteger su Google Drive con Face ID o Touch ID en su iPhone y iPad. El servicio de almacenamiento en la nube Google Drive ofrece alrededor de 15 GB de servicio de almacenamiento gratuito, que es suficiente para el uso diario (sin embargo, también se puede comprar almacenamiento adicional). Casi todos ustedes podrían estar usando Drive para almacenar todos sus archivos y datos importantes. Pero existe un grave problema de seguridad que debe abordarse si deja su iPhone desbloqueado estado, entonces existe una alta probabilidad de que alguien pueda ver el contenido de los archivos almacenados en su Manejar. Esto luego expondrá todos sus datos confidenciales. Entonces, ¿qué se podría hacer en esos casos?
Bueno, desconocido para muchos, existe una función de seguridad útil incorporada en la unidad de Google. La función se llama Pantalla de privacidad y agrega una capa adicional de seguridad a la unidad. Esta función hace un gran esfuerzo para proteger su Google Drive a través de Face ID o Touch en su iPhone y iPad. En esa nota, veamos qué más tiene que ofrecer y los pasos para habilitarlo en sus dispositivos Apple.
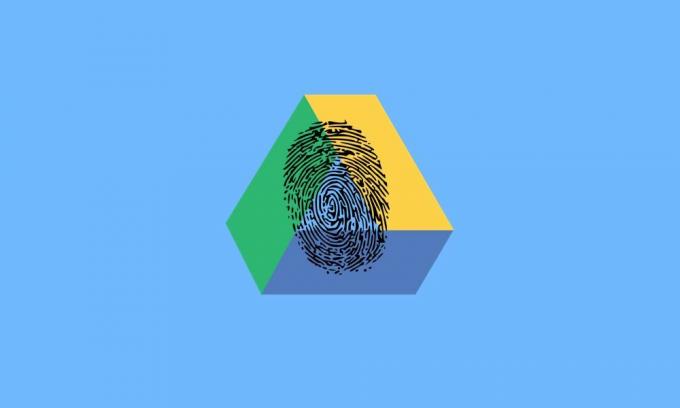
Tabla de contenido
-
1 Cómo proteger Google Drive con Face ID o Touch ID en iPhone y iPad
- 1.1 Configurar la función de pantalla de privacidad en Google Drive
- 1.2 Retrasar la función de pantalla de privacidad
- 1.3 Algunas otras cosas a tener en cuenta
- 2 Conclusión
Cómo proteger Google Drive con Face ID o Touch ID en iPhone y iPad
Cuando habilita la función de bloqueo de privacidad en Google Drive, la única forma de desbloquear la aplicación es utilizando su Face ID o Touch ID. Deberá hacerlo cada vez que inicie la aplicación (con algunas excepciones, que se mencionan más adelante en la guía). Además, los gigantes de Silicon Valley también se han ocupado de los ajustes regulares que algunos podrían usar para eludir esta seguridad. Por ejemplo, si se dirige a la pantalla de cambio de aplicaciones, que muestra los fragmentos de todas las aplicaciones abiertas, el contenido de la unidad estará bien y verdaderamente oculto.
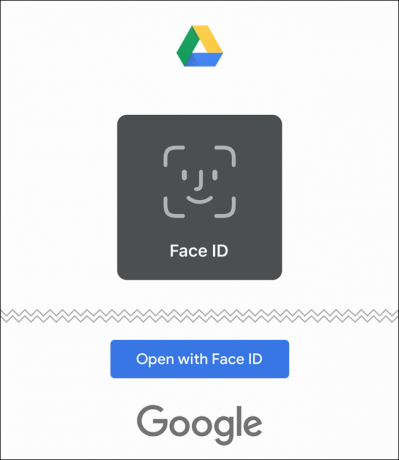
En esa nota, si su Face ID o Touch ID no se registra, entonces todavía hay otra salida. Después de dos intentos fallidos, le pedirá que ingrese su contraseña. Escriba eso y podrá acceder a todos sus archivos almacenados. Con todo lo dicho, siga los pasos a continuación para proteger Google Drive con Face ID o Touch ID en su iPhone o iPad.
Configurar la función de pantalla de privacidad en Google Drive
Asegúrese de que su aplicación Google Drive tenga la versión 4.2020.18 o posterior. Si no es así, actualícelo desde el Tienda de aplicaciones antes de continuar.
- Abra la aplicación Google Drive en sus dispositivos Apple y toque el menú de hamburguesas situado en la parte superior derecha.
- Seleccione Configuración seguido de la opción Pantalla de privacidad.

- Habilite la palanca junto a la pantalla de privacidad. Ahora realice un escaneo de Face ID o Touch ID para completar el proceso.
- Eso es. Ha habilitado con éxito una capa adicional de seguridad en su Google Drive. Veamos ahora también sus otras funciones.
Retrasar la función de pantalla de privacidad
Después de habilitar este bloqueo, cada vez que abra la aplicación tendrá que pasar con éxito esta seguridad. Ni siquiera eso, si lo minimiza y luego vuelve a la aplicación, tendrá que pasar nuevamente esta pantalla de privacidad. Para algunos, esta puede ser una tarea que requiere un poco de esfuerzo, especialmente si realiza múltiples tareas entre Drive y otras aplicaciones. Afortunadamente, Google también tiene una opción para lidiar con eso. Hay una opción de retraso en la pantalla de privacidad que le permitiría retrasar el Face ID o Touch ID durante 10 segundos, 1 minuto o 10 minutos. Así es como se puede hacer esto:
- Desde Google Drive, dirígete a Configuración.
- Luego, vaya a la opción Pantalla de privacidad y, si la función está habilitada, también debería ver la opción Retraso.
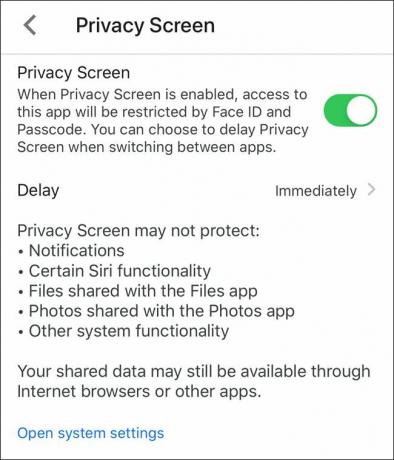
- Haga clic en él y seleccione entre 10 segundos, 1 minuto o 10 minutos.
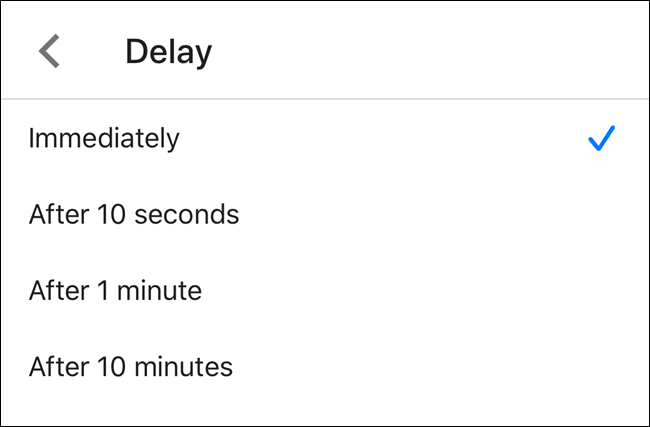
- Ahora, una vez que haya iniciado sesión en Drive, no solicitará una nueva autenticación si cambia de aplicación durante el período estipulado.
Algunas otras cosas a tener en cuenta
Si usa esta función de privacidad en Drive, no podrá acceder a ninguno de sus contenidos desde la aplicación Archivos predeterminada. De alguna manera, tiene sentido y probablemente sea lo correcto. Sin embargo, si desea ver Drive en la aplicación Archivos, no hay forma de autenticarlo. La única opción que queda es desactivar esta función de privacidad, de lo contrario, todo el contenido de Drive permanecerá oculto.
Por otro lado, hay algunos aspectos de Drive que no se verán afectados incluso con esta función de pantalla de privacidad. Por ejemplo, todas las sugerencias de búsqueda seguirán mostrando los nombres de los archivos de Drive. Sin embargo, puede bloquear los archivos de Drive para que no aparezcan en el resultado de la búsqueda (Configuración> Drive> Siri y búsqueda).
Asimismo, todas las notificaciones de Google Drive también serán visibles (que también podrían estar deshabilitadas desde la sección Notificaciones del menú Configuración de Google Drive). Del mismo modo, las aplicaciones conectadas a Google Drive como Hojas de cálculo, Documentos y Presentaciones tampoco se verán afectadas.
Conclusión
Así que todo esto fue de esta guía sobre cómo proteger su Google Drive con Face ID o Touch ID en su iPhone y iPad. ¿Cuáles son sus opiniones sobre la función de pantalla de privacidad? ¿Vas a habilitarlo o el bloqueo del teléfono es suficiente para ti? Háganos saber sus puntos de vista en la sección de comentarios. En esa nota, no olvide revisar nuestros otros iPhone consejos y trucos relacionados. Del mismo modo, también tenemos consejos para otros sistemas operativos, incluidos Ventanas y Androide. Échales un vistazo también.



