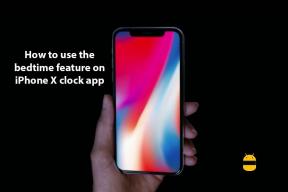Cómo forzar a una aplicación o juego a usar la GPU Nvidia o los gráficos integrados
Miscelánea / / August 05, 2021
La mayoría de los juegos y las personas que utilizan aplicaciones con uso intensivo de gráficos tienden a instalar una GPU dedicada o invertir en buenos gráficos integrados. Sin embargo, si ya tiene una gran GPU instalada, ¿cómo la usa? De forma predeterminada, Windows tiene configuraciones que le permiten configurar cualquier gráfico integrado. Pero en algunos casos, es crucial forzar a una aplicación o juego a usar la GPU Nvidia o la GPU gráfica integrada para verificar o solucionar problemas de rendimiento. En tales casos, esta guía le resultará útil.
Si espera que una aplicación se ejecute en su Windows con su alto rendimiento, tendrá que ejecutar su aplicación a través de su GPU dedicada. Incluso si está utilizando una PC de gama baja, tiene una GPU Intel secundaria. Windows le permite usar eso para obtener el mejor rendimiento de la aplicación y los juegos. Sin embargo, aquí estamos discutiendo cómo ejecutar aplicaciones y juegos usando Nvidia GPU o una GPU integrada en su dispositivo.

Cómo forzar a una aplicación o juego a utilizar gráficos integrados
Cada PC tiene instalada una GPU integrada. De forma predeterminada, sus aplicaciones no se ejecutarán en la GPU integrada para lograr un alto rendimiento. Pero puede modificar algunas configuraciones de Windows para ejecutar sus aplicaciones a través de una GPU integrada. Siga los pasos para hacerlo.
Paso 1) En primer lugar, escriba Configuración de pantalla en el cuadro de búsqueda de Windows. Haga clic en la primera opción que aparece. Se abrirá la configuración de pantalla de su Windows.
Paso 2) Desplácese hacia abajo y haga clic en el Configuración de gráficos opción.
Paso 3) Haga clic en el menú desplegable si el Aplicación clásica no está seleccionado; de lo contrario, haga clic en el Vistazo botón. Navega hasta el directorio donde están instalados tus juegos y aplicaciones. Seleccione la aplicación y haga clic en el Abierto botón.

Paso 4) Después de seleccionar la aplicación, vuelva a la ventana de configuración gráfica. Verá la aplicación que ha seleccionado anteriormente, ahora haga clic en el Opciones botón.

Paso 5) Aparecerá un menú, seleccione el Alto rendimiento opción y guárdelo.
Ahora, cuando ejecute sus aplicaciones, usará la GPU integrada y le brindará el mejor rendimiento.
Cómo forzar a una aplicación o juego a usar la GPU Nvidia
Si tiene Nvidia GPU instalada en su dispositivo, definitivamente, ha instalado todas las aplicaciones y controladores necesarios relacionados con Nvidia en su Windows. Puede usar la aplicación del Panel de control de Nvidia para tener acceso y forzar la ejecución de una aplicación o juego usando la GPU de Nvidia. Siga los pasos mencionados para hacerlo.
Paso 1) En su escritorio, haga clic derecho en un área vacía y seleccione el Panel de control de NVIDIA opción.
Paso 2) Ahora ve al Escritorio menú y seleccione el Agregue "Ejecutar con procesador de gráficos" al menú contextual opción.

Paso 3) Para forzar la ejecución de la aplicación o el juego con su GPU Nvidia, solo tiene que ubicar la aplicación y hacer clic derecho sobre ella.

Paso 4) Ahora coloque el mouse sobre la opción Ejecutar con procesador de gráficos. Aparecerá un submenú, seleccione el Procesador NVIDIA de alto rendimiento opción. Su aplicación ahora se ejecutará usando la GPU Nvidia.
Conclusión
Así es como puedes forzar fácilmente a una aplicación o un juego a usar la GPU Nvidia o los gráficos integrados. Se convierte en una herramienta útil cuando necesita utilizar GPU para un mejor rendimiento. Para obtener más tutoriales tan interesantes, siga nuestro Consejos y trucos para PC sección para explorar más.
Selección del editor:
- Cómo reparar el error fallido del instalador de NVIDIA
- Desactive la superposición de Nvidia GeForce Experience para aumentar el FPS en juegos de gráficos
- Cómo revertir el controlador de gráficos de Nvidia a la versión anterior en Windows 10
- Cómo desinstalar o reinstalar DirectX 12 en Windows 10
- Detener la apertura automática de Microsoft Edge en Windows y Mac
Rahul es un estudiante de Ciencias de la Computación con un gran interés en el campo de los temas de tecnología y criptomonedas. Pasa la mayor parte de su tiempo escribiendo o escuchando música o viajando a lugares desconocidos. Cree que el chocolate es la solución a todos sus problemas. La vida pasa y el café ayuda.