Cómo evitar que el nuevo Microsoft Edge se instale automáticamente en Windows 10
Miscelánea / / August 05, 2021
Con la nueva actualización de Windows 10 de abril de 2018 (versión 1803), Microsoft ha comenzado a instalar automáticamente la versión actualizada de Microsoft Edge. Es una iniciativa excelente a medida que obtiene la nueva versión mejorada de Microsoft Edge, que es más compatible con diferentes sitios web. Ni siquiera tiene que pasar por la lucha de descargarlo usted mismo. El nuevo Microsoft Edge, basado en el motor Chromium, reemplaza la versión heredada de Microsoft Edge cuando se instala en su computadora.
Aunque Microsoft Edge es más rápido y seguro que su versión heredada, varios usuarios todavía no quieren el nuevo Microsoft Edge. Quizás los usuarios se sientan más cómodos con la versión heredada o tengan sus propias razones para rechazar la última versión de Microsoft Edge. Cualquiera sea el motivo, si no está satisfecho con el nuevo Microsoft Edge, puede eliminarlo de su dispositivo. Si no se siente cómodo con el navegador Microsoft Edge actualizado, esta guía lo ayudará. Lo guiaremos a través del proceso de eliminación del navegador Microsoft Edge actualizado de su computadora.
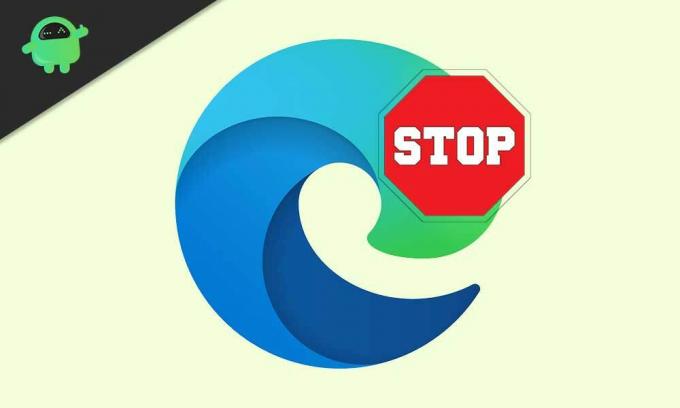
Elimine el nuevo Microsoft Edge para que no se instale automáticamente en su computadora:
Para eliminar el nuevo Microsoft Edge de su computadora con Windows 10, analizaremos dos métodos básicos.
Método 1: Microsoft Blocker Toolkit
Microsoft tiene un kit de herramientas de bloqueo para evitar que cualquier aplicación se instale en su computadora. Puede utilizar Microsoft Edge Chromium Blocker Toolkit para eliminar el navegador Microsoft Edge actualizado.
- Ve a la Sitio web de soporte de Microsoft.
- Aquí puedes encontrar el Enlace de descarga de Blocker Toolkit.
- Descargar el exe expediente.
- Haga doble clic en el archivo exe para abrirlo.
- Luego, haga clic en "si.”
- Selecciona el Vistazo botón.
- Tienes que elegir una carpeta para extraer el archivo exe.
- Elija una carpeta llamada "Borde.”
- Haga clic en "Okay“
- Presione nuevamente Okay cuando un mensaje de usuario pide permiso para su acción.
- prensa Tecla de Windows + R.
- Tipo "cmd"Y presione Entrar.
- Cuando veas el Símbolo del sistema opción, haga clic derecho sobre ella para elegir la Ejecutar como administrador opción.
- Ahora, debe ejecutar el archivo que extrajo anteriormente en el Borde carpeta.
- Supongamos que "borde"Carpeta está dentro de la"Descargas”Carpeta. Debe escribir el comando subyacente en la ventana del símbolo del sistema.
cd C: \ Usuarios \ m_la \ Descargas \ edge
- prensa Entrar.
- Escriba el siguiente comando para detener la instalación automática de Windows Update del nuevo Microsoft Edge.
EdgeChromium_Blocker.cmd / b
- prensa Entrar.
- Una vez finalizado el proceso, Windows Update no instalará Microsoft Edge.
- En caso de que cambie de opinión y desee revertir el proceso, en lugar de la línea de comando "EdgeChromium_Blocker.cmd / b", ejecute la línea de comando que se indica a continuación.
EdgeChromium_Blocker.cmd / u
Método 2: detener la instalación automática de Microsoft Edge usando el Registro
También puede usar el editor de registro y cambiar el registro, lo que detendrá la instalación automática de Microsoft Edge. Pero recuerde hacer una copia de seguridad de sus datos y archivos importantes en un dispositivo externo porque cambiar el registro puede ser perjudicial para su computadora. Si todavía está interesado en utilizar el editor de registro para bloquear la instalación automática del nuevo Microsoft Edge, siga los pasos que se indican a continuación.
- prensa Tecla de Windows + R.
- Tipo "regedit"Y presione Okay.
- Abre el Registro y navegar a HKEY_LOCAL_MACHINE \ SOFTWARE \ Microsoft
- Haga clic derecho en el Microsoft y seleccione "Nuevo”Para crear una nueva clave.
- Puedes nombrar la nueva clave EdgeUpdate.
- Nuevamente, haga clic derecho en el Nuevo y seleccione "Nuevo, "Luego elija el Valor DWORD (32 bits).
- Tienes que nombrar esta nueva clave "DoNotUpdateToEdgeWithChromium“
- prensa Entrar.
- Luego, haga doble clic en el recién formado DWORD y cambie el valor de 0 a 1.
- presione el Okay botón.
- Ahora, Windows Update no instalará el nuevo Microsoft Edge automáticamente.
- En caso de que desee revertir los cambios, vaya al archivo DWORD nuevamente y cambie el valor de 1 a 0.
El nuevo Microsoft Edge es un mejor navegador que su versión heredada. Pero si no está listo para pasar a un navegador actualizado, puede usar nuestra guía para bloquear la instalación automática de Microsoft Edge. Luego, cuando esté listo, puede descargar manualmente la última versión e instalarla en su computadora con Windows 10.
Las personas tienen derecho a elegir su navegador. También deberían poder seleccionar el momento en el que desean actualizar su navegador Microsoft Edge. Y puede usar esta guía para evitar que Windows Update instale automáticamente Microsoft Edge actualizado. Esperamos que esta guía le resulte útil. Después de leer este artículo, si tiene alguna pregunta o comentario, escriba el comentario en el cuadro de comentarios a continuación.

![Cómo instalar Stock ROM en Spice V801 [Firmware Flash File / Unbrick]](/f/87bfa91cc01b96629536578d9b802f42.jpg?width=288&height=384)

