Por qué Razer Synapse no cambia la iluminación: corrección
Miscelánea / / August 05, 2021
Este tutorial describe los pasos para solucionar los problemas de rayos de Razer Synapse. Razer ofrece algunos de los ratones más atractivos hasta el momento. Bueno, no solo hablamos de la estética y la calidad de construcción. Las características son igualmente impresionantes. Además, también existe una aplicación independiente conocida como Razer Synapse que también es bastante útil. Le brinda la capacidad de asignar accesos directos y crear macros para encargarse de tareas complicadas.
Sin embargo, la aplicación es propensa a tener uno o dos problemas. A partir de este momento, vemos que los usuarios se quejan de problemas de iluminación. Para ser más específicos, Razer Synapse no puede cambiar la iluminación. Las razones para lo mismo podrían ser muchas. Puede deberse a los puertos USB defectuosos, al uso de software desactualizado o tal vez la instalación no se llevó a cabo de la manera correcta. Es posible que se hayan dejado uno o dos archivos, corrompiendo así toda la aplicación. En este sentido, compartiremos algunos consejos para solucionar los problemas de rayos de Razer Synapse. Seguir a lo largo.

Tabla de contenido
-
1 Solucionar problemas de rayos de Razer Synapse
- 1.1 Solución 1: compruebe si hay un puerto USB defectuoso
- 1.2 Solución 2: reinstale la aplicación Razer Synapse
- 1.3 Solución 3: actualice o reinstale los controladores
Solucionar problemas de rayos de Razer Synapse
En esta sección, mencionaremos alrededor de tres soluciones diferentes para dicho problema. Cualquiera de ellos debería poder rectificar su problema. ¡Échales un vistazo ahora!
Solución 1: compruebe si hay un puerto USB defectuoso
Uno de los errores más comunes proviene de un puerto USB defectuoso. La forma más fácil de verificar lo mismo es quitar el mouse del puerto actual y conectarlo a uno diferente. También puede intentar cambiar de un puerto USB 3.0 a un puerto USB 2.0 o viceversa. Si eso no funciona, conecte su PC a cualquier otro dispositivo y si funciona perfectamente, entonces el problema definitivamente está en los puertos USB. Sin embargo, si el problema está relacionado con el mouse, debe intentar comunicarse con el Soporte técnico de Razer inmediatamente.
Solución 2: reinstale la aplicación Razer Synapse
Puede darse el caso de que uno o dos archivos estén corruptos. O durante la instalación, es posible que haya una caída en su conexión a Internet y que algunos archivos no se hayan descargado. En tal caso, seguramente enfrentará el problema mencionado anteriormente. Así que desinstale y vuelva a instalar la aplicación para solucionar este problema. Así es como se puede hacer esto:

- Haga clic en el icono de Windows y busque Panel de control.
- Dirígete a la sección Programas y características y busca Razer Synapse.
- Selecciónelo y haga clic en Desinstalar. Una vez hecho esto, descargue la última versión de Software Razer Synapse.
- Instálelo en su PC y ejecútelo. Vea si los problemas de rayos de Razer Synapse se han solucionado o no. Si no es así, aquí hay una cosa más que puede probar.
Solución 3: actualice o reinstale los controladores
Los controladores antiguos u obsoletos también pueden ser la causa de este problema. Por lo tanto, se recomienda actualizarlos a la última versión de inmediato. Siga los pasos a continuación para eso:
- Haga clic con el botón derecho en el icono de Windows y seleccione Administrador de dispositivos en el menú.
- Dentro de eso, diríjase a la sección Ver situada en la barra superior y seleccione Mostrar dispositivos ocultos.
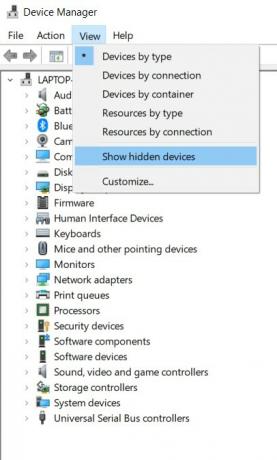
- Ahora debería ver los controladores de Razer. Haga clic con el botón derecho en los controladores y seleccione Actualizar controladores.
- En el siguiente cuadro de diálogo que aparece, seleccione Buscar automáticamente el software del controlador actualizado.
- Windows buscará los controladores más recientes y los aplicará. Sin embargo, si eso no sucede, descargar la última versión de los controladores.
- Seleccione buscar en mi computadora el software del controlador y navegue hasta el software descargado. Eso es.
Así que todo esto fue de esta guía sobre cómo solucionar los problemas de rayos de Razer Synapse. Cualquiera de los tres problemas debería solucionar el problema. Háganos saber en los comentarios cuál de ellos logró rectificar este error. Para terminar, aquí hay algunos Consejos y trucos para iPhone, Consejos y trucos para PCy Trucos y consejos de Android que también deberías comprobar.


![Cómo instalar Stock ROM en MyPhone MyA5 [Archivo de firmware / Unbrick]](/f/4d59304b481ff2a969680508203850ed.jpg?width=288&height=384)
