Cómo reparar el error de pantalla azul 0xA0000001 en Windows 10
Miscelánea / / August 05, 2021
En este tutorial, le mostraremos cómo corregir el error de pantalla azul 0xA0000001 en Windows 10. Entre todos los errores que puede encontrar regularmente en su Windows 10, el BSOD o Blue Screen Of Death parece ser el más preocupante. Bueno, nombrar este error tampoco sirve de nada en este sentido. Uno de los errores BSOD más frecuentes viene con el código de error 0xA0000001. La mayoría de las veces, cuando un usuario inicia o reinicia su PC, recibe un mensaje de error.
Esto dice: “Su PC tuvo un problema y debe apagarse. Solo estamos recopilando información de error y luego lo reiniciaremos ”. Muchos usuarios están siendo molestados con este error. También han expresado sus preocupaciones en numerosoVentanas foros también. Entonces, ¿por qué ocurre este error en primer lugar y, lo que es más importante, cómo podría corregirse? En esta guía, mencionaremos todas las posibles razones de este error y los pasos para corregirlo. Entonces, sin más preámbulos, aquí están los pasos para corregir el error de pantalla azul 0xA0000001 en Windows 10.
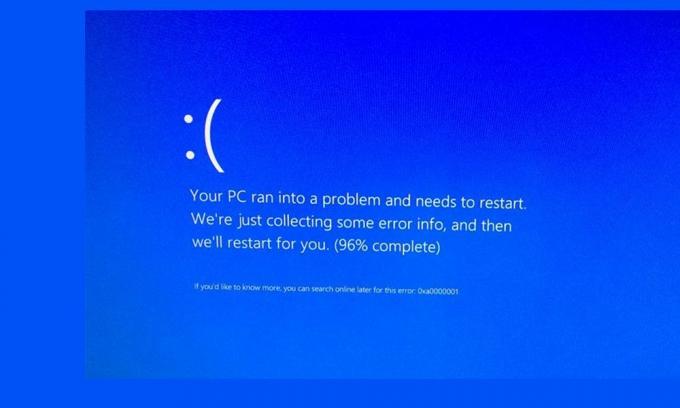
Tabla de contenido
-
1 Reparar el error de pantalla azul 0xA0000001 en Windows 10
- 1.1 Compruebe si hay actualizaciones pendientes
- 1.2 Desinstalar antivirus de terceros
- 1.3 Actualizar GPU
- 1.4 Restablecer la configuración de BIOS o UEFI
- 1.5 Reparar, restaurar o instalar de nuevo Windows
- 2 Conclusión
Reparar el error de pantalla azul 0xA0000001 en Windows 10
Puede haber bastantes razones potenciales por las que se le recibe con dicho error. Algunos de los más comunes incluyen si no ha actualizado su PC con Windows durante bastante tiempo o si una aplicación antivirus puede estar en conflicto con el funcionamiento normal de la PC. Del mismo modo, los controladores de GPU obsoletos, los problemas con BIOS o UEFI, o los archivos del sistema operativo corruptos también podrían ser los culpables. En este sentido, daremos instrucciones para corregir todos estos problemas. Vamos a empezar.
Compruebe si hay actualizaciones pendientes
Debe utilizar la última actualización de Windows. Windows lanza regularmente una nueva actualización, que puede o no traer nuevas funciones, pero se enfoca en corregir errores y brindar una mayor estabilidad general. Por lo tanto, le recomendamos que verifique si hay alguna actualización pendiente y, si está allí, la aplique de inmediato. A continuación se explica cómo hacerlo:
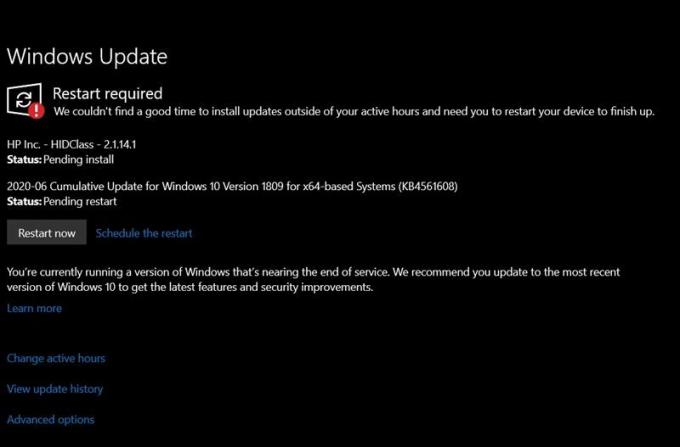
- Hay muchas formas de acceder a la página de Windows Update, pero la más sencilla es a través del cuadro de diálogo Ejecutar. Así que adelante, use las combinaciones de teclas de acceso directo de Windows + R para iniciar Ejecutar. Luego escribe ms-settings: windowsupdate y presione Enter.
- Esto abrirá la sección de Windows Update desde la página de Configuración. En el lado derecho, debería ver el Buscar actualizaciones botón, haga clic en él. Windows buscará la última actualización disponible. Si hay uno, instálelo de inmediato.
- Una vez que se haya instalado la actualización, reinicie su PC y vea si el error de pantalla azul 0xA0000001 se corrigió o no.
Desinstalar antivirus de terceros
Algunos antivirus de terceros parecen implementar algunas reglas estrictas que terminan en conflicto con la ejecución normal en su PC. Debe intentar deshabilitar el antivirus de terceros instalado, si el error se rectifica, entonces ha identificado al culpable. Desinstálelo de inmediato. Para hacerlo, siga los pasos a continuación:
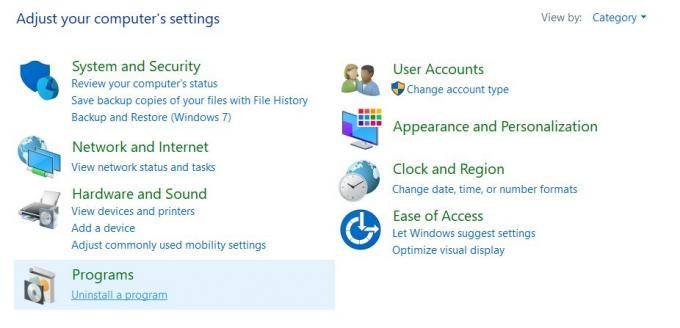
- Inicie el cuadro de diálogo Ejecutar y escriba appwiz.cpl y presione Enter. Esto abrirá la página Programas y características.
- Desplácese hasta la aplicación antivirus instalada, selecciónela y presione la opción Desinstalar.
- Luego reinicie su PC después de que se complete el proceso. Si el error de pantalla azul 0xA0000001 se corrige, está bien. De lo contrario, pase a la siguiente solución.
Actualizar GPU
Se encuentra que una GPU vieja o desactualizada causa bastantes errores. Uno de ellos podría ser el error que estamos tratando en esta guía. Por lo tanto, le recomendamos que actualice los controladores de su GPU a la última versión de inmediato. Los pasos son relativamente fáciles de ejecutar, siga:
- Haga clic con el botón derecho en el menú Inicio y seleccione Administrador de dispositivos en el menú.
- Dentro de eso, desplácese hasta la tarjeta gráfica instalada y haga clic derecho en ella. Seleccione Actualizar controladores en el menú que aparece.
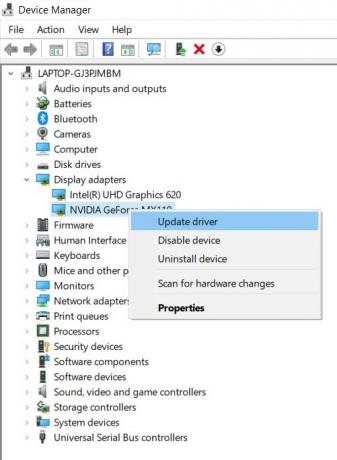
- En el siguiente cuadro de diálogo que aparece, seleccione Buscar automáticamente el software de controladores actualizado.
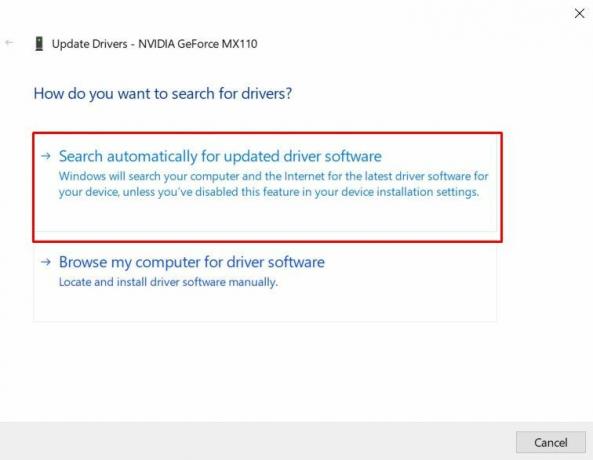
- Windows luego realizará una búsqueda en línea de los controladores más recientes y, si los encuentra, aplicará lo mismo.
- Sin embargo, si no lo hace, debe descargarlos e instalarlos manualmente desde los enlaces proporcionados: Experiencia GeForce - Nvidia, Adrenalina - AMD, Controlador Intel - Intel
Una vez que haya realizado la actualización, reinicie su PC. Vea si el error de pantalla azul 0xA0000001 se corrigió o no. Si no es así, consulte el siguiente método que se indica a continuación.
Restablecer la configuración de BIOS o UEFI
Si ha habido algunos cambios en el BIOS (sistema básico de entrada / salida) o UEFI (interfaz de firmware extensible unificada) configuración, intencional o de otro tipo, debe intentar restablecerlo a sus valores predeterminados. Siga los pasos a continuación para eso, la primera sección trata de probar la configuración UEFI que luego será seguida por BIOS.
Restablecimiento de la configuración de UEFI
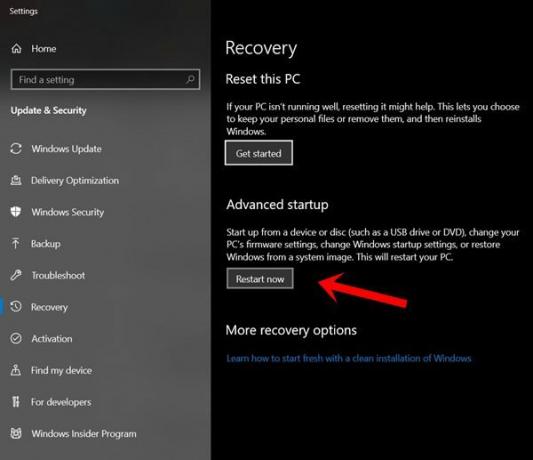
- Inicie el cuadro de diálogo Ejecutar con la combinación de teclas de método abreviado de Windows + R.
- Escribir ms-settings: recuperación y presione Enter. Esto abrirá la configuración de recuperación desde el menú Configuración.
- Vaya a la opción Inicio avanzado y haga clic en Reiniciar ahora.
- Su PC ahora debería arrancar en el Opciones avanzadas menú. Dentro de eso, ve a Solución de problemas> Opciones avanzadas y haga clic en Configuración de firmware UEFI / BIOS.
- A continuación, presione el botón Reiniciar y su PC ahora debería arrancar en el Firmware UEFI menú de configuración. Busque el Restablecer, Restablecer predeterminado u otras opciones similares, y haga clic en él.
- Una vez que los valores se hayan revertido a stock, reinicie su PC para que se realicen los cambios. Vea si pudo rectificar el problema, si no, intente restablecer los valores del BIOS de la siguiente manera
Restablecer la configuración del BIOS
- Diferentes fabricantes han asignado diferentes teclas al menú de arranque.
- Cuando su PC se inicie continuamente, toque cualquiera de las siguientes teclas: Tecla Esc, el Teclas F (F1, F2, F4, F8, F12) o el Del clave (Computadoras Dell).
- Su PC ahora debería arrancar en la página de configuración del BIOS. Cuidado con el Reset to Default, Setup Default, o Predeterminado de fábrica opciones. Haga clic en él y cuando los valores tomen sus valores predeterminados, reinicie su PC.
- Vea si todavía recibe el error de pantalla azul 0xA0000001 error o no. Si el problema aún no se ha corregido, siga nuestra siguiente solución.
Reparar, restaurar o instalar de nuevo Windows
Si ninguno de los métodos anteriores logró solucionar este problema, es posible que deba reparar, realizar las siguientes tres opciones, reparar, restaurar o una nueva instalación de Windows. Para el primero, el archivo de instalación de Windows buscará todas las correcciones asociadas, y si se encuentra un error, debería repararlo y rectificarlo. El segundo método restaurará su PC a una compilación anterior, siempre que haya creado un punto de restauración y dicho archivo exista en su PC.
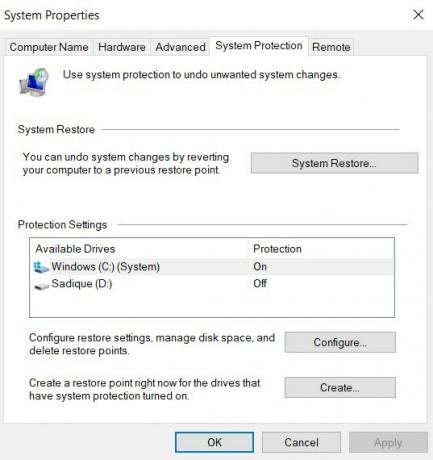
Para verificar la restauración, haga clic en el ícono de Windows y busque Restaurar sistema. Luego, seleccione Restauración recomendada o Elija un punto de restauración diferente, según sus preferencias. Presione Siguiente, siga las instrucciones en pantalla y espere a que se complete el proceso. Sin embargo. Si tanto la opción de reparación como la de restauración no funcionan, debería considerar optar por una nueva instalación de Windows. Pero antes de hacerlo, asegúrese de realizar una copia de seguridad de todos los archivos y carpetas importantes.
Conclusión
Así que todo esto fue de esta guía sobre cómo corregir el error de pantalla azul 0xA0000001. Hemos mencionado alrededor de 5 correcciones diferentes para el mismo. Cualquiera de ellos debería trabajar a tu favor. Háganos saber en los comentarios cuál logró hacer el trabajo por usted. Para terminar, aquí hay algunos Consejos y trucos para iPhone, Consejos y trucos para PCy Trucos y consejos de Android que también deberías comprobar.



