Cómo convertir una hoja de Excel a una tabla HTML
Miscelánea / / August 05, 2021
Microsoft Excel es una de las mejores y más utilizadas herramientas para crear y almacenar datos en forma de hojas. Muchas organizaciones comerciales de anuncios utilizan archivos de Excel para administrar y almacenar sus datos importantes. Sin embargo, si requieren mostrar estos datos en un sitio web o una herramienta de terceros, Microsoft Excel no lo admite.
Aquí viene el proceso de conversión de la hoja de Excel a la tabla HTML. Aunque uno puede escribir manualmente los datos en una tabla HTML, puede volverse bastante tedioso y agitado. Por lo tanto, sin perder mucha energía y tiempo, puede seguir los tres métodos principales que se detallan a continuación que lo ayudarán a convertir una hoja de Excel en una tabla HTML.
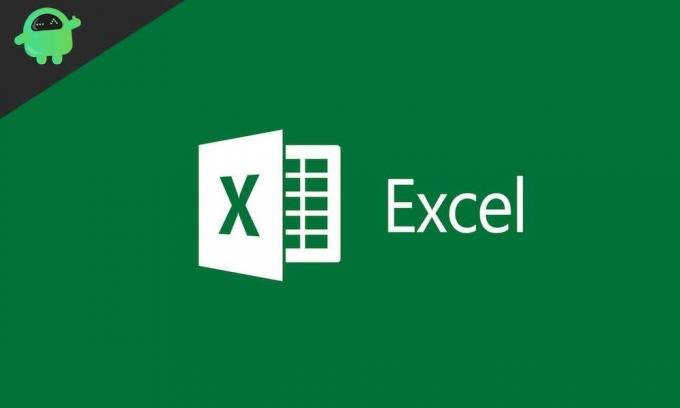
Tabla de contenido
-
1 Métodos para convertir una hoja de Excel a una tabla HTML
- 1.1 Método 1: utilice el comando GUARDAR COMO.
- 1.2 Método 2: use herramientas de conversión en línea
- 1.3 Método 3: convertir la hoja de Excel en una tabla HTML usando fórmulas
- 1.4 Cosas a tener en cuenta al convertir una hoja de Excel en una tabla HTML.
Métodos para convertir una hoja de Excel a una tabla HTML
Estos son algunos de los métodos para convertir la hoja de Excel en formato de tabla HTML.
Método 1: utilice el comando GUARDAR COMO.
Al usar el comando GUARDAR COMO en Excel, puede convertir los datos de la hoja de Excel en una tabla HTML. Este método nos permite convertir un rango de celdas o un libro completo en una tabla HTML. Siga los pasos que se indican a continuación:
- En primer lugar, seleccione el Rango de celdas o una tabla completa lo que quieras convertir.
- Ahora ve a Archivo, expande Guardar como y luego haga clic en el Vistazo icono.
- Ahora en el Guardar como ventana, seleccione una Carpeta existenteo Crea uno nuevo donde desea colocar la tabla HTML.
- Vaya a la sección Nombre de archivo y escriba el nombre de archivo deseado para la tabla HTML.
- Sobre el Guardar como sección, seleccione la opción Página web (.htm; .html) o Página web de un solo archivo (.mht; .mhl) y luego haga clic en Salvar.
- UN "Publicar como página web”Aparecerá un cuadro emergente en su pantalla. Aquí, seleccionando el Botón Cambiar título, puede establecer un título para su página web. Este título se mostrará en la barra de título de su navegador.
- Desde el Escoger sección, abra el menú desplegable y seleccione la Elementos del libro de Excel desea exportar a la página web.
- Marque las casillas de verificación ubicadas antes de las opciones "Volver a publicar automáticamente cada vez que se guarde este libro" y "Publicar una página web abierta en el navegador". La opción de republicación automática actualizará y republicará automáticamente la tabla HTML cada vez. Considerando que, la opción de publicar página web abrirá automáticamente esta página web después de guardar.
- Ahora haga clic en el Vistazo ubicado al lado de la opción Nombre de archivo y elija la ubicación donde desea guardar su página web.
- Por último, haga clic en el Botón publicar para que todo el proceso sea aplicable.
Nota: Este método se aplica explícitamente a la versión con cinta de Excel 2016, 2010, 2013 y 2007.
Método 2: use herramientas de conversión en línea
El proceso manual podría ser bastante largo y consumir mucho tiempo para los usuarios que a menudo convierten hojas de Excel en una tabla HTML. Aquí, los métodos más rápidos por los que puede optar son las herramientas de conversión en línea. Hay una gran cantidad de convertidores en línea de Excel a HTML tanto en versión gratuita como de pago. Aquí discutiremos dos de estas herramientas denominadas como Tableizer y Kutools.
Proceso de conversión de hoja de Excel a tabla HTML usando "Tableizer".
Tableizer es una herramienta de conversión en línea gratuita que es muy fácil de usar. Cuenta con una ventana de vista previa que le muestra cómo se vería la tabla de Excel en línea. Para convertir una hoja de Excel a una tabla HTML con Tableizer, siga los pasos que se indican a continuación:
- En primer lugar, copie el contenido que desea convertir de su hoja de Excel.
- Ahora abre el Herramienta de tabulación.
- Sobre el "Pegue sus celdas de Excel, Calc u otras hojas de cálculo aquí: ”, Pegue el contenido que copió anteriormente.
- Ahora haga clic en el Tableizer It botón y ya está.
Además de ser una herramienta gratuita, es bastante rápida en la conversión. El proceso toma solo un par de minutos. También puede cambiar o editar la fuente, el tamaño de fuente y el color del encabezado antes de convertir la hoja.
Proceso de conversión de hoja de Excel a tabla HTML usando Kutools
Kutools es una práctica herramienta de Excel que puede convertir celdas de Excel en una tabla HTML / tabla pdf / tabla de texto Unicode y mucho más. Ofrece más de 300 funciones utilizables que le brindan resultados rápidos y le facilitan el trabajo. Puede descargarlo gratis en línea. Para convertir una hoja de Excel en una tabla HTML usando la herramienta Kutools para Excel, siga los pasos que se indican a continuación:
- Abra la hoja de cálculo de Excel que desea convertir.
- Ahora seleccione el rango de celdas que desea usar.
- Desde el menú vertical superior, abra el Kutools lengüeta.
- Ahora seleccione Importar y exportar> Exportar rango a archivo. los Exportar rango a archivo El cuadro de diálogo se abrirá pronto.
- Seleccione el HTML simple o HTML complejo (todo el formato) opción.
- Cuando se selecciona el HTML simple opción marque todas las casillas de verificación ubicadas antes:
- Conserva el color de fondo.
- Conserve el nombre, el tamaño y el color de la fuente.
- Conservar el formato de cursiva negrita.
- Conservar el ancho de la columna.
- Conserva la alineación horizontal.
O
- Cuando se selecciona el HTML complejo (todo el formato), marque la casilla de verificación ubicada antes:
- Usa este título.
Nota: Usando HTML simple, el rango seleccionado se exportará a líneas de cuadrícula, color de fondo, nombre de fuente, tamaño de fuente, color de fuente, cursiva negrita, anchos de columna y alineación horizontal. Considerando que, utilizando el HTML complejo, todos los formatos del rango seleccionado se mantendrán en el Archivo final. Puede elegir cualquiera de estas dos opciones según sus necesidades.
- Haga clic en Okay. Un cuadro de diálogo que le pide que cambie el nombre del archivo exportado. Puede cambiar el nombre si es necesario.
- De nuevo, haga clic en Okay en el cuadro de diálogo.
Ahora la hoja de Excel se ha convertido en una tabla HTML.
Método 3: convertir la hoja de Excel en una tabla HTML usando fórmulas
Este método utiliza fórmulas complejas para convertir hojas de Excel en una tabla HTML. Como es un proceso bastante largo y confuso para muchos, lo hemos mantenido al fin. Sin embargo, si utiliza con cuidado el procedimiento siguiente, puede realizar la conversión correctamente.
- Abra la hoja de Excel que desea convertir.
- Ingrese el siguiente texto en un rango de celdas vacías en la tabla:
, , ,
- Muévase hacia la siguiente celda y escriba la fórmula, "= D1 & E1 & A1 & F1 & E1 & B1 & F1 & E1 & C1 & F1 & G1 ”, prensa Entrary arrástrelo hasta las celdas que necesite. El Alfabeto y los números en la fórmula pueden diferir dependiendo de dónde haya ingresado el texto mencionado en el primer paso. Asegúrese de hacerlo de acuerdo con su hoja de cálculo de Excel.
- Una vez que arrastre hacia abajo la fórmula anterior, los pegará automáticamente como el valor en la ubicación de abajo.
- Ahora copie y pegue estas celdas de fórmula en otra ubicación. Para eso, seleccione el celdas de fórmula, presione Ctrl + C por completo, elija otra ubicación (celda en blanco) y seleccione Pegar como valor opción.
- Ahora copie el rango de celdas en el editor HTML e ingrese el siguiente texto al principio y al final del rango de cadenas:
- y luego presione Enter.
Una vez hecho esto, la hoja de Excel se convertirá correctamente en la tabla HTML.
Cosas a tener en cuenta al convertir una hoja de Excel en una tabla HTML.
- Asegúrese de mantener siempre los archivos de apoyo y las páginas web en la misma ubicación.
- Mantenga actualizada su hoja de Excel original. Siempre que realice cambios en el libro de trabajo, siempre guarde (.xlsx) primero y luego guárdelo como un archivo de página web (.htm o .html).
- Puede haber posibilidades de que no desee volver a publicar la hoja de cálculo o los elementos seleccionados automáticamente. En este caso, haga que la función Volver a publicar automáticamente no esté disponible temporalmente.
- Tenga en cuenta que el formato condicional y el texto girado o vertical no son compatibles cuando convierte hojas de cálculo de Excel en una tabla HTML.
Entonces, estos fueron los métodos que lo ayudarían a convertir una hoja de Excel en una tabla HTML. Si está buscando una conversión rápida, las herramientas de conversión en línea son las mejores para usted. Sin embargo, siempre puede seguir el proceso manualmente también.
La hoja de Excel al proceso de conversión de la tabla HTML es bastante fácil y rápido. Además, antes de entrar en el proceso de conversión, asegúrese de revisar la sección "Cosas a tener en cuenta al convertir una hoja de Excel en una tabla HTML" arriba. Si tiene alguna pregunta o comentario, escriba el comentario en el cuadro de comentarios a continuación.



