Cómo convertir JPG a PNG en Paint 3D: PC con Windows
Miscelánea / / August 05, 2021
ROM personalizada | CyanogenMod | Aplicaciones de Android | Actualización de firmware | MiUi | Todo Stock ROM | Lineage OS |
Paint 3D es una aplicación incorporada genial para la edición de imágenes 2D y tridimensionales en PC con Windows. Es un avatar aumentado del viejo Microsoft Paint. La interfaz de usuario de Paint 3D es bastante sencilla de usar. La aplicación admite varios formatos de imagen. Nos permite editar y convertir JPG a formato PNG y viceversa. Eso es lo que voy a demostrar en esta guía.
Utilizo Paint 3D para la mayor parte del trabajo de edición de imágenes para la creación de mi contenido. A veces, para utilizar imágenes en miniatura de alta calidad tengo que editar imágenes JPG y convertirlas a PNG. Esto permite que la imagen tenga una presencia sin pérdidas y un tamaño menor. Incluso puede crear un fondo transparente si está intentando editar un logotipo.

Solucionar problemas | Cómo solucionar si el punto de acceso móvil de Windows 10 se apaga automáticamente
Convierta JPG a PNG en Paint 3D
Existe el método básico para guardar la imagen de formato JPG a PNG.
- Edita la imagen con formato JPG
- Una vez que esté listo para guardar la imagen, presione Ctrl + Mayús + S.
- luego, como se muestra en la captura de pantalla, seleccione el Guardar comoTipo para expandir un menú desplegable.

- Seleccione PNG [Como puede ver, estoy guardando un archivo jpg convirtiéndolo en PNG]
- Luego haga clic en Salvar. Hecho.
Guardar una imagen como PNG con fondo transparente
Supongamos que desea crear una imagen y guardarla en formato PNG haciendo que su fondo sea transparente.
- Creé un GetdroidTips de contenido textual en el fondo de lienzo blanco en Paint 3D.
- Cuando edita una imagen jpg, tiene un color de fondo. Esto es lo que tenemos que eliminar y convertir a PNG.
- Entonces, cuando desee hacer que una imagen sea transparente, haga clic en Lona en la barra de menú
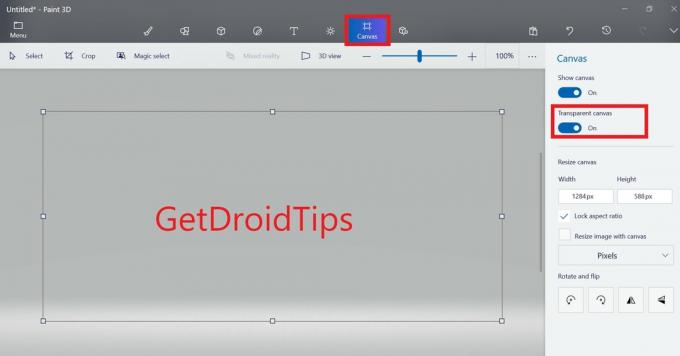
- En el lado derecho, habrá una opción, Lienzo transparente. Habilítelo [siga la captura de pantalla]
- Ahora presiona Ctrl + Mayús + S para activar el Guardar como caja de diálogo. Ingrese un nombre de archivo y asegúrese de Guardar como tipo está configurado en PNG.
En otro caso, si la imagen que desea guardar en PNG tiene una imagen de fondo que no es simple, entonces debe usar la herramienta mágica para eliminar la sección de fondo que no necesita. Luego, habilite el lienzo transparente como lo hicimos anteriormente. Finalmente, guarde la imagen con la extensión PNG a través de Guardar como.
Por lo tanto, estos son los métodos más fáciles que puede utilizar para convertir una imagen de formato JPG a PNG. Espero que la guía haya sido de ayuda.
Leer siguiente,
- Cómo arreglar la pantalla de impresión que no funciona en una PC con Windows 10
- Cómo ver las notas de Samsung en una PC / computadora portátil con Windows

![Cómo instalar Stock ROM en TWZ A559 [Archivo Flash de firmware]](/f/8e923aeb50bfc54db96f259f744489f3.jpg?width=288&height=384)
![Cómo instalar Stock ROM en IKU Zeus Z55i [Archivo Flash de firmware]](/f/3dd07925316996d511726b68f36870b1.jpg?width=288&height=384)
![Cómo instalar Stock ROM en Lava P7 / P7 Plus [Archivo de firmware / Unbrick]](/f/340ad982e7e86a0a63bc70abc78ca9e0.jpg?width=288&height=384)