La guía para deshabilitar Skype al iniciar en Windows 10
Miscelánea / / August 05, 2021
En este tutorial, le mostraremos cómo deshabilitar Skype al inicio en su PC con Windows 10. Hay bastantes aplicaciones que se inician automáticamente al inicio. Si bien algunos son necesarios para el correcto funcionamiento de su sistema, no se puede decir lo mismo de los otros pocos. Y Skype parece caer en la última categoría. Si tiene esta aplicación de videollamadas instalada, tan pronto como se inicie su PC, la aplicación cargará automáticamente todos sus servicios y programas. Esto consume innecesariamente muchos recursos y, por lo tanto, podría ralentizar su PC al inicio.
Y esto parece preocupar a bastantes usuarios, ya que parece que no pueden encontrar una manera de deshabilitar la aplicación al inicio. Incluso en el Foro de Microsoft, más de 300 usuarios parecen estar enfrentando dicho problema. La mejor opción que podría haber hecho Microsoft es permitir que los usuarios elijan si desean o no que este programa se inicie durante el arranque. Afortunadamente, existen algunos métodos a través de los cuales puede lograr lo dicho. Y en esta guía, nos centraremos solo en eso. Entonces, sin más preámbulos, aquí está la guía detallada para deshabilitar Skype al inicio en su PC con Windows 10.

Tabla de contenido
-
1 Cómo deshabilitar Skype al iniciar en Windows 10
- 1.1 Método 1: cerrar sesión en Skype
- 1.2 Método 2: deshabilitar la alternancia de inicio automático de Skype
- 1.3 Método 3: a través de la opción de inicio de Windows
- 1.4 Método 4: usar el Administrador de tareas
- 1.5 Método 5: deshabilite Skype al iniciar a través del Editor del registro
Cómo deshabilitar Skype al iniciar en Windows 10
Este tutorial describirá cinco métodos diferentes para lograr la tarea antes mencionada. Los dos primeros métodos podrían realizarse directamente desde la propia aplicación Skype. El tercero hace uso de la Configuración del sistema, que luego es seguida por el método del Administrador de tareas. El quinto y último método se centra en los archivos del Editor del registro. En la mayoría de los casos, podría tener éxito justo después del primer método. Si eso no sucede, entonces debería probar los otros métodos para deshabilitar Skype al iniciar Windows 10. Seguir a lo largo.
Método 1: cerrar sesión en Skype
Esta es la solución más sencilla que no requiere mucho esfuerzo. Todo lo que tienes que hacer es cerrar sesión en tu cuenta de Skype. La próxima vez que se inicie tu PC, Skype no se cargará. Aunque pueda sonar un poco extraño, hasta que no hace su trabajo de manera efectiva, no hay nada de qué quejarse. En esa nota, estos son los pasos necesarios para cerrar sesión en Skype:
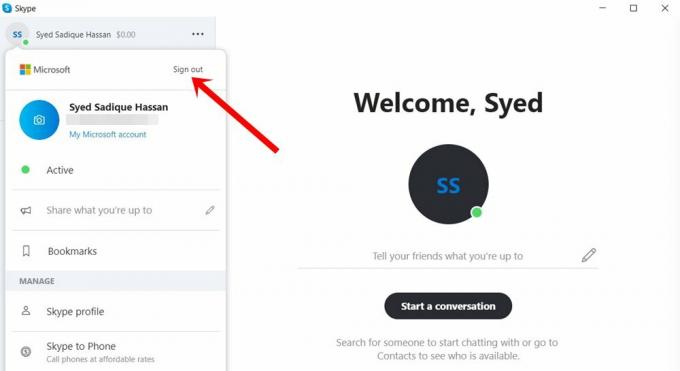
- Inicie Skype en su PC.
- Luego haga clic en su perfil situado en la parte superior izquierda.
- En el menú que aparece, haga clic en Cerrar sesión.
Eso es. A partir de la próxima vez, Skype no se iniciaría en el arranque. Sin embargo, si no puede lograr el éxito, pruebe nuestras otras cuatro soluciones que se indican a continuación.
Método 2: deshabilitar la alternancia de inicio automático de Skype
También puede intentar deshabilitar el botón Iniciar Skype automáticamente para corregir este problema. Tenga en cuenta que está utilizando la versión clásica de Skype, entonces esa opción podría llamarse Iniciar Skype cuando inicie Windows. Sin embargo, esa es la única diferencia, los pasos son los mismos para ambos, como se menciona a continuación:
- Inicie Skype en su PC.
- Haga clic en el icono de desbordamiento (los tres puntos verticales) y seleccione Configuración.
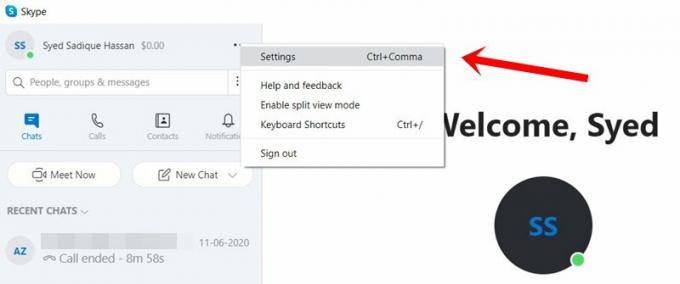
- Luego dirígete a la pestaña General de la barra de menú izquierda.

- Finalmente, desactive la opción Iniciar Skype automáticamente (o Iniciar Skype cuando inicie Windows). A continuación, también desactivará Skype al inicio en su PC con Windows 10.
Método 3: a través de la opción de inicio de Windows
También puede hacer uso de la opción de Inicio de Windows presente dentro de la página de Configuración de Windows 10 para lograr esta tarea.
- Dirígete a la página de configuración de Windows. Puede utilizar las combinaciones de teclas de método abreviado de Windows + I para lo mismo.
- Vaya a la sección Aplicaciones y luego seleccione Inicio en la barra de menú de la izquierda.
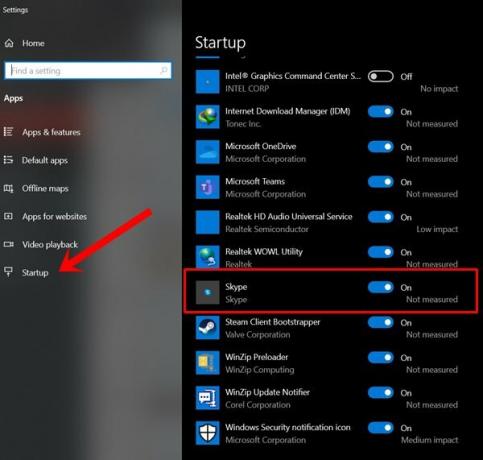
- Deshabilite la palanca junto a Skype y esto a su vez debería deshabilitar Skype al inicio en Windows 10 también.
Método 4: usar el Administrador de tareas
El administrador de tareas también tiene una sección que enumera todas las aplicaciones que se inician cuando se inicia su PC. Podríamos hacer uso de esta función para deshabilitar Skype de la siguiente manera:
- Use las teclas de método abreviado de teclado Ctrl + Shift + Esc para iniciar el Administrador de tareas. También puede hacer lo mismo haciendo clic derecho en el icono de Windows y seleccionando dicha opción.
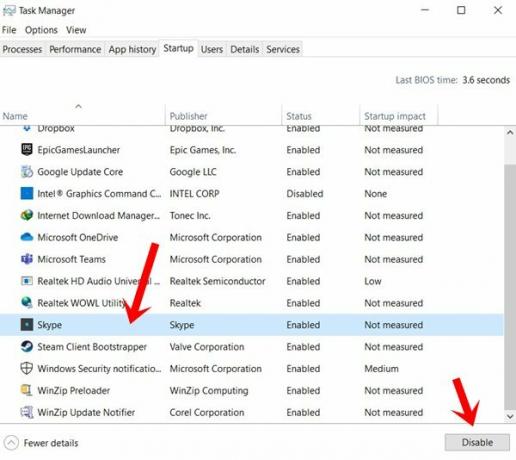
- Luego diríjase a la pestaña Inicio y seleccione Skype de la lista.
- Finalmente, presione el botón Desactivar y Skype ya no se iniciará durante el inicio de Windows 10.
Método 5: deshabilite Skype al iniciar a través del Editor del registro
Si ninguna de las opciones logró dar resultados fructíferos, es posible que deba tomar la ruta del Editor del Registro. En esta sección, borraremos un archivo de inicio de Skype usando el Editor. Siga los pasos a continuación con mucho cuidado:
- Utilice la combinación de teclas de método abreviado de Windows + R para abrir el cuadro de diálogo Ejecutar.
- Escribe regedit y presiona Enter. Esto abrirá el Editor del registro.
- Ahora copie y pegue la siguiente ubicación en la barra de direcciones del editor:
HKEY_CURRENT_USER \ Software \ Microsoft \ Windows \ CurrentVersion \ Run
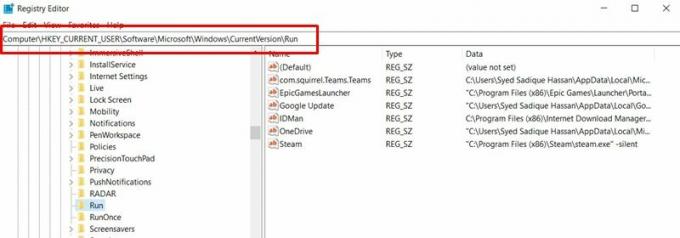
- Busque el archivo de registro de Skype, haga clic derecho sobre él y seleccione Eliminar. Cuando haya terminado, reinicie su PC y el problema ahora se resolverá.
Con esto, concluimos la guía sobre cómo deshabilitar Skype al inicio en su PC con Windows 10. Hemos compartido cinco métodos diferentes para el mismo, cualquiera de los cuales debería dar los resultados deseados. Háganos saber en los comentarios qué método logró corregir el problema. Para terminar, aquí hay algunos Consejos y trucos para iPhone, Consejos y trucos para PCy Trucos y consejos de Android que también deberías comprobar.



