Cómo bloquear su PC con Windows 10 mediante el símbolo del sistema
Miscelánea / / August 05, 2021
Siempre que se aleje de su PC durante algún tiempo, no importa cuán breve sea; Si es consciente de la ciberseguridad, sabrá que es importante bloquear su PC. Hacer eso, entre otras cosas, le brinda cierto nivel de seguridad de que su PC está protegida contra el acceso no solicitado por estafadores, phishers y similares. Hay varias formas de bloquear su PC, pero en este artículo, la atención se centra en bloquear su PC con Windows 10 utilizando el símbolo del sistema.

Puede que no sea el método más rápido, pero al menos es ventajoso tener trucos adicionales en el sombrero: más de una forma de hacer lo mismo.
Sin más preámbulos, profundicemos en el tema.
Bloquear su PC con Windows 10 mediante el símbolo del sistema
Para iniciar el símbolo del sistema, presione la tecla de Windows para abrir el menú de inicio y escriba "cmd" en la barra de búsqueda. Seleccione Símbolo del sistema de la lista de opciones que aparecen en los resultados de la búsqueda y ejecute la aplicación.
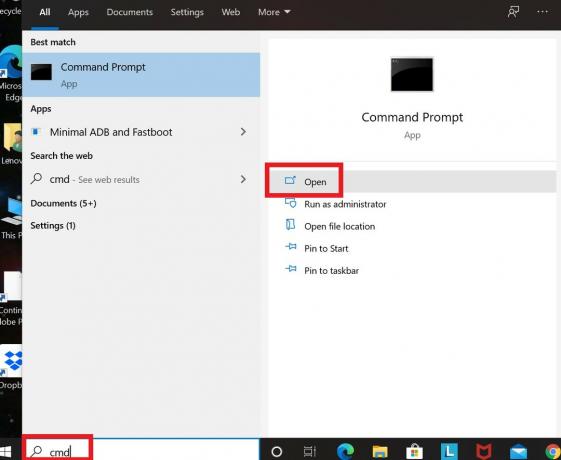
Cuando se abra el símbolo del sistema, escriba el siguiente comando:
Rundll32.exe user32.dll, LockWorkStation
Presione la tecla Intro para ejecutar el comando y bloquear su PC.
Cuando su PC está bloqueada, la pantalla de bloqueo generalmente permanecerá encendida durante algún tiempo antes de que se agote. También puede determinar el tiempo de espera de la pantalla de bloqueo usando el símbolo del sistema para que, en los casos en que tenga que hacerlo rápidamente dejar su estación de trabajo después de bloquear su PC, puede estar seguro de que la pantalla de bloqueo se apagará después de un tiempo conjunto.
Veamos rápidamente cómo puede hacerlo.
Configuración del tiempo de espera de la pantalla de bloqueo mediante el símbolo del sistema
Inicie el símbolo del sistema de la misma manera que en la primera instancia, pero esta vez asegúrese de ejecutar la aplicación como administrador para evitar complicaciones. Para hacerlo, simplemente haga clic derecho en "Símbolo del sistema" cuando aparezca en los resultados de búsqueda y luego seleccione "Ejecutar como administrador".

Cuando se abra el símbolo del sistema, escriba el siguiente comando:
powercfg.exe / SETACVALUEINDEX SCHEME_CURRENT SUB_VIDEO VIDEOCONLOCK
En lugar de
powercfg.exe / SETACVALUEINDEX SCHEME_CURRENT SUB_VIDEO VIDEOCONLOCK <60>
Tenga en cuenta que el comando anterior es válido solo cuando su PC está enchufada y cargándose. Si funciona con batería, el comando no será válido. Lo que debe hacer para poder configurar el tiempo de espera de la pantalla de bloqueo cuando su PC está con energía de la batería es cambiar / SETACVALUEINDEX a / SETDCVALUEINDEX y ejecutar el comando normalmente.
Luego proceda a ejecutar este comando:
powercfg.exe / SETACTIVE SCHEME_CURRENT
Eso es todo al respecto. Ahora sabe cómo bloquear su PC con Windows 10 usando el símbolo del sistema e incluso, como beneficio adicional, cómo configurar el tiempo de espera de la pantalla de bloqueo también usando el símbolo del sistema.

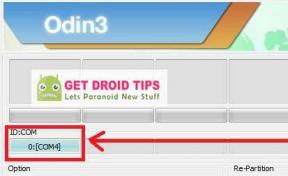
![Descargue la ROM estable de MIUI 11.3.9.0 Europa para Mi 9 Lite [V11.3.9.0.PFCEUXM]](/f/a2f13bc9b81efbb5a99dfbd84722175b.jpg?width=288&height=384)
