Cómo comenzar con los scripts de PowerShell
Miscelánea / / August 05, 2021
Scripts o lenguaje de scripts es un lenguaje de programación de computadoras que se utiliza para la ejecución de diversas tareas. Cada aplicación, programa, función o característica digital que utilizamos en nuestra vida diaria son el resultado de dichos scripts. Una de esas herramientas de script que vamos a discutir hoy es "PowerShell".
PowerShell es un lenguaje de script de shell de Microsoft que se utiliza para la gestión de la configuración y el marco de automatización de tareas. Inicialmente conocido como Windows PowerShell, más tarde se convirtió en software multiplataforma y software de código abierto y se introdujo además como PowerShell Core el 18 de agosto de 2016. La última versión se basa en .NET Core.
Hoy, en esta guía para principiantes de scripts de PowerShell, lo guiaremos a través de los tutoriales más sencillos que lo ayudarán a comenzar con los scripts de PowerShell. Aprendamos cómo:
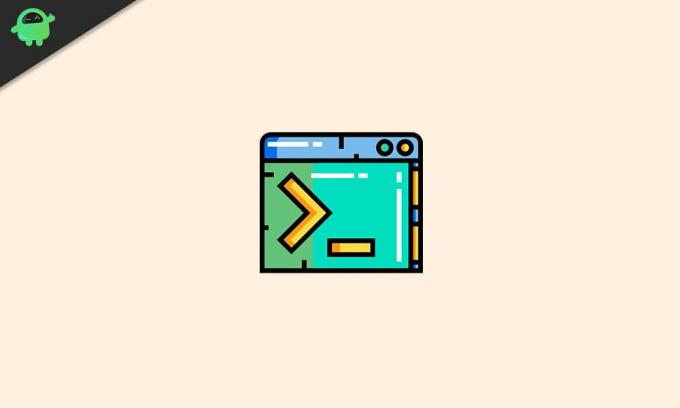
Tabla de contenido
- 1 ¿Qué es Windows PowerShell?
- 2 Ventajas de PowerShell sobre el símbolo del sistema
- 3 Políticas de extensión de PowerShell en Windows 10
-
4 Crear archivo de script de PowerShell en Windows 10
- 4.1 Aprenda a crear un script con Visual Studio Code
- 4.2 Pasos para crear scripts de PowerShell con el entorno de scripting integrado (ISE)
- 4.3 Pasos para crear scripts de PowerShell con el Bloc de notas
- 5 Cómo ejecutar el archivo de secuencia de comandos de PowerShell en Windows 10
¿Qué es Windows PowerShell?
Windows PowerShell se parece un poco al símbolo del sistema y está disponible en Windows, macOS y Linux. Sin embargo, a diferencia del símbolo del sistema, PowerShell es una interfaz de línea de comandos (CLI) de gran capacidad. Ofrece un gran conjunto de herramientas y viene con gran flexibilidad y control. Viene con un entorno de secuencias de comandos integrado (ISE) y esa pantalla ISE se divide en dos partes. Donde la parte superior se usa para escribir scripts, la parte inferior se usa para ejecutar comandos (manual).
Ventajas de PowerShell sobre el símbolo del sistema
PowerShell es mucho más que Símbolo del sistema y se explica bien a través de los puntos siguientes:
El símbolo del sistema usa comandos, mientras que PowerShell usa cmdlets:"Cmdlet's son mucho más útiles que los comandos utilizados en "cmd.exe". Los Cmdlets son un comando ligero que expone funcionalidades complejas de administración del sistema como Windows Management Instrumentation (WMI) y registro administración.
PowerShell se desarrolla utilizando el marco .NET: los .RED framework en PowerShell permite que sus scripts usen interfaces .NET y otras características extendidas que de otra manera no se proporcionan a través de cmdlets.
PowerShell es un lenguaje de programación orientado a objetos: La salida de datos de los cmdlets no son solo textos, sino objetos. Proporciona una mayor flexibilidad para jugar con datos complejos.
PowerShell es un lenguaje de secuencias de comandos orientado a tareas: Es un lenguaje de secuencias de comandos basado en tareas que proporciona soporte para herramientas de línea de comandos y secuencias de comandos existentes.
PowerShell tiene una interfaz extensible: Este script de shell está personalizado como proveedores de software independientes. Al usar PowerShell para administrar su software, los desarrolladores empresariales pueden crear herramientas y utilidades personalizadas.
PowerShell es muy simple de usar: Mientras usa PowerShell, el sistema de navegación simplificado basado en comandos permite a los usuarios navegar fácilmente por el registro y otros almacenes de datos.
Políticas de extensión de PowerShell en Windows 10
- Restringido: Detiene la ejecución de cualquier script.
- Irrestricto: Permite ejecutar cualquier script sin restricciones.
- Firmado a distancia: Solo permite scripts creados en el dispositivo. Los scripts creados en otro sistema requerirían la firma de un editor de confianza para ejecutarse.
- Todos firmados: Permite que se ejecuten todo tipo de scripts, con la condición de que los haya firmado un editor de confianza.
Crear archivo de script de PowerShell en Windows 10
Crear scripts de PowerShell en Windows 10 no es una tarea muy complicada. Puede usar el editor de código de Visual Studio con la extensión de PowerShell o hacerlo virtualmente usando cualquier editor de texto o la consola ISE.
Aprenda a crear un script con Visual Studio Code
VS Code o Visual Studio Code es el editor de código fuente extensible y gratuito de Microsoft. Con el código VS, se puede editar fácilmente cualquier lenguaje de programación. Además, cuando se agrega con la extensión PowerShell, brinda al usuario compatibilidad con IntelliSense y una experiencia de edición de secuencias de comandos altamente interactiva.
Ahora comencemos con el proceso de aprendizaje:
Pasos para instalar VS Code o Visual Studio Code
- Ir a la página web oficial de Código de Visual Studio.
- Ahora Hacer clic sobre el Descarga de Windows botón.
- Una vez el Expediente se descarga, haga doble clic en él para iniciar el Instalación de Virtual Studio Code proceso.
- A continuación, siga las instrucciones en pantalla (confirme los términos del acuerdo).
- Después de eso, haga clic en el próximo botón, tres veces en continuidad después de cada página.
- Nuevamente, siga las otras instrucciones en pantalla y procese según los requisitos.
- Ahora hacer clic en Siguiente -> Instalar -> Finalizar.
Una vez finalizado el proceso, puede pasar al siguiente paso para instalar la extensión de PowerShell.
Pasos para instalar la extensión de PowerShell
- En primer lugar, abra el Código de Visual Studio, luego en el panel izquierdo, busque y seleccione el Extensiones lengüeta.
- Ahora de nuevo en el panel izquierdo seleccione e instale el PowerShell superior El proceso de instalación puede tardar un poco, espere pacientemente.
- Después de instalar con éxito el código de Visual Studio y la extensión de PowerShell, ahora podemos comenzar con la creación del script.
Pasos para crear scripts de PowerShell con Visual Studio Code
- Abre el Código de Visual Studio ventana.
- En la esquina superior izquierda, vaya a Expediente y selecciona la opción Archivo nuevo.
- Ahora guarda el Archivo nuevo por- vaya al menú Archivo y seleccione la opción Guardar como.
- Especifique un nombre de archivo seguido del .ps1 extensión y haga clic en Salvar.
- Ahora escriba un nuevo comando, por ejemplo:
Escritura de host "Hola mundo"
- Para ejecutar el script, haga clic en el correr (un botón con forma de flecha en la esquina superior derecha) o presione la tecla F5.
Este script presentará la salida como, "Hola Mundo". (Puede utilizar cualquier otro texto en lugar de Hello World).
- Para guardar este script, vaya a la Menú Archivo y haga clic en la opción Salvar.
Pasos para crear scripts de PowerShell con el entorno de scripting integrado (ISE)
- En la barra de búsqueda de Windows, escriba Windows PowerShell ISE.
- Haga clic derecho en el resultado de la búsqueda y seleccione la opción Ejecutar como administrador.
- Ve a la Menú Archivo en la parte superior izquierda y seleccione Nuevo por crear un vacío .ps1expediente.
- Escriba un nuevo comando, por ejemplo:
Escritura de host "Hola mundo"
- Ahora en la esquina superior izquierda, vaya al Menú Archivo y luego haga clic en la opción Salvar.
- Salvar el guión con un nuevo nombre seguido del .ps1extensión.
- Finalmente, haga clic en el Salvar (También puede cambiar la ubicación de la carpeta predeterminada para guardar el script).
Pasos para crear scripts de PowerShell con el Bloc de notas
- Ve a la comienzo menú y escriba y abra Bloc.
- Escriba un nuevo comando, como se menciona en los pasos anteriores.
- Ahora en la esquina superior izquierda, vaya al Menú Archivo y selecciona la opción Guardar como.
- Guarde el script con un nuevo nombre seguido del .ps1 extensión y luego haga clic en el Salvar
Una vez que haya terminado de escribir los scripts correctamente, ambos conceptos, excepto el Bloc de notas, estarán listos para ejecutar el script. El script en el Bloc de notas fallará de forma predeterminada ya que la configuración de PowerShell (predeterminada) generalmente está configurada para bloquear la ejecución de cualquier script.
Cómo ejecutar el archivo de secuencia de comandos de PowerShell en Windows 10
Para ejecutar con éxito un script con PowerShell, se puede cambiar la política de ejecución en Windows 10. Siga los pasos que se indican a continuación:
- Ve a la Buscar barra en su escritorio y escriba Windows PowerShell.
- En el resultado de la búsqueda, haga clic con el botón derecho y seleccione Ejecutar como administrador opción.
- Escriba el siguiente comando y luego presione Entrar para permitir que se ejecuten los scripts.
Set-ExecutionPolicy RemoteSigned
- Ahora escribe UN y luego presione de nuevo Entrar.
- Luego escriba el siguiente comando y luego presione Entrar.
& "C: \ RUTA \ A \ SCRIPT \ first_script.ps1"
Nota: En lugar de RUTA \ A \ SCRIPT, asegúrese de mencionar la ubicación de su secuencia de comandos. Por ejemplo, Usuarios \ nombre de usuario \ Descargas.
- Una vez que haya terminado, el script de PowerShell se ejecutará correctamente.
Al final de este artículo, esperamos haberlo guiado exitosamente con "Cómo comenzar con PowerShell Scripts". Los scripts de PowerShell son un tema enorme y le ofrecen varios recursos y técnicas para aprender.
Hemos tratado de cubrir todos los aspectos básicos para principiantes con la explicación más sencilla anterior. El objetivo de este artículo es guiar a nuestros lectores sobre cómo comenzar a usar PowerShell y armar algunos scripts simples. Si tiene alguna pregunta o comentario, escriba el comentario en el cuadro de comentarios a continuación.

![Cómo instalar Stock ROM en Maxxcall M7 [Firmware Flash File / Unbrick]](/f/785b3dcfe4a9e98247c2067ac79ac2fc.jpg?width=288&height=384)

