Cómo habilitar o deshabilitar la proyección en esta PC en Windows 10
Miscelánea / / August 04, 2021
Anuncios
La opción "Proyectar en esta PC" que ofrece Windows es útil para varios propósitos. ¿Alguna vez ha sentido la necesidad de acceder a los datos almacenados en su teléfono inteligente o una computadora directamente en su PC? Bueno, siempre podemos usar un USB o algún otro disco duro externo para tal propósito. Pero de nuevo, eso parece mucho trabajo, al menos para una persona perezosa como yo. Aquí hay una guía completa para habilitar o deshabilitar la proyección en esta PC en dispositivos con Windows 10.
Con la función de proyección en su PC con Windows 10, puede convertir su dispositivo en una pantalla inalámbrica. También puede considerarlo como una función de monitoreo de pantalla a través de la cual puede transmitir sin esfuerzo la pantalla de su teléfono o, digamos, otra computadora en su pantalla y controlarla de forma independiente. La función funciona muy bien con la mayoría de PC con Windows 10, teléfonos inteligentes con Windows y también con algunos dispositivos Android.
Sin embargo, dado que la mayoría de los usuarios promedio no parecen estar muy familiarizados con esta función, la primera pregunta que nos viene a la mente es cómo la habilitamos o inhabilitamos. Pues sigue leyendo el artículo, y debes encontrar todas las respuestas a tus dudas.
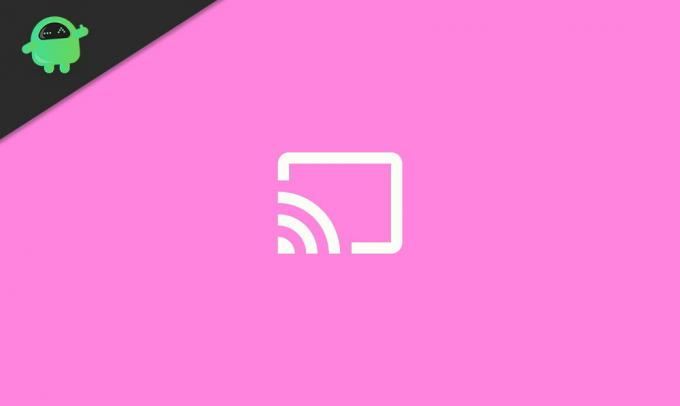
Anuncios
Cómo habilitar o deshabilitar la proyección en esta PC en Windows 10
Si lo está utilizando por primera vez, es posible que primero deba instalar la función "Pantalla inalámbrica" en su dispositivo. Los siguientes pasos lo guiarán a lo largo del proceso:
Haga clic en el icono "Inicio" de la barra de tareas y haga clic en 'Ajustes'. Ir 'Sistema'.

Desde el menú en el lado izquierdo de su pantalla, haga clic en "Proyección en esta PC".

A continuación, haga clic en "Características opcionales"Justo debajo del "Proyectando en esta PC" sección.
Anuncios

Haga clic en "Agregar una función".

Anuncios
Buscar 'Pantalla inalámbrica', marque la casilla y haga clic en el 'Instalar en pc' botón.

Espere hasta que se instale en su dispositivo.
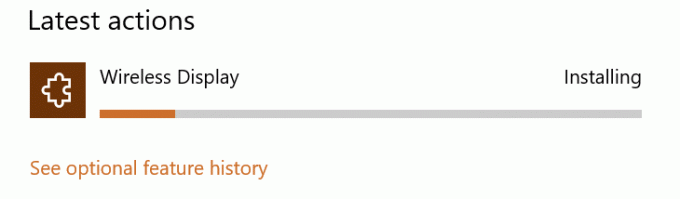
Ahora, haga clic en el control deslizante para habilitar "Proyectando a esta PC‘.

Del mismo modo, para deshabilitar las funciones, repita los pasos 1, 2, 3 y 8, y eso es todo.
Si la opción "Funciones opcionales" no se muestra en "Proyectar en esta PC", vaya a Configuración> Aplicaciones> Aplicaciones y funciones> Funciones opcionales y luego repita los pasos 5 y 6. De esta manera, también puede instalar la "Pantalla inalámbrica" en su PC.
Conclusión
Con suerte, esto debería ayudarlo a habilitar y deshabilitar "Proyectar en esta PC" en su dispositivo. Además, hay un par de otras formas. Sin embargo, pueden ser un poco complicados. Por lo tanto, este es el método más básico y también funciona perfectamente con todas las PC con Windows. Háganos saber si tiene más consultas o si tiene algún problema para habilitar esta función en su dispositivo.
Selección del editor:
- Solución: error "Perfil no eliminado por completo" en Windows 10
- Solución: los sonidos del sistema de Windows 10 no se reproducen
- ¿Cómo reparar el error 0X800706F9 de Windows 10?
- Cómo cambiar la fuente predeterminada del sistema en Windows 10
- Solución: problemas de conexión de red en Windows 10



