Cómo solucionar si los puertos USB de la computadora portátil no funcionan
Miscelánea / / August 04, 2021
Anuncios
Los puertos USB son uno de los componentes convencionales de cualquier sistema que permite al usuario conectar fácilmente impresoras, cámaras, controladores de flash y otros periféricos. Los puertos USB también han sido de gran ayuda, pero no se quedan solos con problemas y errores.

Tabla de contenido
-
1 Correcciones para los puertos USB que no funcionan en el problema de la computadora portátil
- 1.1 REVISIÓN 1: Reinicie su computadora portátil:
- 1.2 REVISIÓN 2: Retire la batería de su computadora portátil:
- 1.3 REVISIÓN 3: Ajuste la administración de energía:
- 1.4 REVISIÓN 4: Deshabilitar la suspensión selectiva de USB:
- 1.5 REVISIÓN 5: Reinstale los controladores USB:
- 1.6 REVISIÓN 6: Actualice los controladores USB:
Correcciones para los puertos USB que no funcionan en el problema de la computadora portátil
Recientemente, muchos usuarios de portátiles han declarado que los puertos USB no funcionan en su sistema. Ahora bien, este problema puede deberse a varias razones, incluidos controladores antiguos o corruptos o alguna configuración incorrecta en su sistema. Por lo tanto, para marcar cualquier posibilidad de este tipo y permitir que su computadora portátil reconozca los puertos USB, considere seguir las correcciones que se proporcionan en el artículo a continuación:
REVISIÓN 1: Reinicie su computadora portátil:
La primera solución de problemas que posiblemente resolverá el problema de "Los puertos USB no funcionan en la computadora portátil" es reiniciar la computadora portátil. Simplemente conecte el dispositivo USB, espere un par de minutos, reinicie su computadora portátil y luego vuelva a enchufar el dispositivo USB. Ahora verifique si su computadora portátil reconoce el puerto USB o no.
Anuncios
REVISIÓN 2: Retire la batería de su computadora portátil:
Según muchos usuarios afectados, quitar la batería de su computadora portátil les ha ayudado a resolver el problema "Los puertos USB no funcionan en la computadora portátil". Simplemente retire la batería de su computadora portátil y luego presione y mantenga presionado el botón de encendido durante casi 30 segundos a 1 minuto. Además, también puede quitar la batería y dejar la computadora portátil apagada durante horas o toda la noche. Hacer esto posiblemente descargará los condensadores por completo. Además, una vez que vuelva a conectar la batería y reutilice su computadora portátil, su sistema podrá reconocer el USB.
REVISIÓN 3: Ajuste la administración de energía:
Muchas veces, Windows apaga automáticamente los controladores USB cuando no están en uso para ahorrar energía. Además, cuando es necesario, vuelve a encender los controladores. Sin embargo, a veces Windows no lo hace y es cuando su computadora portátil no reconoce el USB. Aquí la mejor solución es ajustar la administración de energía. Para hacerlo, siga los pasos que se indican a continuación:
- En primer lugar, inicie el CORRER cuadro de diálogo presionando Tecla de Windows + R en total.
- Ahora, dentro del espacio de texto vacío, escriba devmgmt.msc y luego haga clic en está bien. Abrirá la ventana del Administrador de dispositivos en su pantalla.

- Ahora en el Ventana del Administrador de dispositivos, expande la opción Controladores de bus serie universal, localizar y botón derecho del ratón sobre el Coneccion casera para el USB opción de la lista y luego seleccione Propiedades desde su submenú.

- Dentro de Propiedades ventana, navegue hasta la Gestión de energía pestaña del menú vertical y luego desmarque la casilla de verificación ubicado antes de la opción Permita que la computadora apague este dispositivo para ahorrar energía.
- Ahora haga clic en OK.
- Además, repita el 3º, 4º y 5º paso para todos los Entradas del concentrador raíz USB bajo la opción del controlador de bus serie universal.
- Una vez hecho esto, posiblemente resolverá el problema y su computadora portátil reconocerá la unidad USB.
REVISIÓN 4: Deshabilitar la suspensión selectiva de USB:
La función de suspensión selectiva de USB evita que su sistema consuma demasiada energía al configurar un puerto USB fijo en un nivel de energía bajo. En tal caso, la mejor solución es desactivar la suspensión selectiva de USB. Para hacerlo, siga los pasos que se indican a continuación:
- En primer lugar, navegue hasta la barra de búsqueda del escritorio, escriba elige un plan de energía y luego seleccione la opción Elija un plan de energía.

- Ahora en el Ventana Opciones de energía, haga clic en el Cambiar la configuración del plan (el que está junto a la opción de plan que tiene ahora).
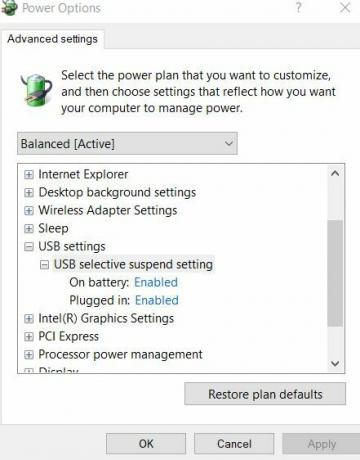
- Además, haga clic en Cambiar la configuración avanzada de energía y luego haga doble clic en Configuración de USB -> Configuración de suspensión selectiva de USB. (Usuarios de portátiles, haga clic en On batería y luego seleccione la opción Discapacitado en el menú desplegable).
- Ahora seleccione la opción Activadoy expandirá el menú desplegable. Aquí selecciona la opción Discapacitado y luego haga clic en Aplicar -> Aceptar.
- Una vez hecho esto, los puertos USB volverán a funcionar normalmente ahora.
REVISIÓN 5: Reinstale los controladores USB:
Otra solución que lo ayudará a resolver dicho problema es reinstalar los controladores USB. Para hacerlo, siga los pasos que se indican a continuación:
- En primer lugar, inicie el Cuadro de diálogo EJECUTAR presionando Windows + R en total.
- Ahora, dentro del espacio de texto vacío, escriba devmgmt.msc y luego haga clic en OK. Lanzará el Ventana del Administrador de dispositivos en tu pantalla.

- Ahora en la ventana del Administrador de dispositivos, expanda la opción Controladores de bus serie universal, localice y haga clic derecho sobre el Coneccion casera para el USB opción de la lista y, a continuación, seleccione Desinstalar dispositivo en el submenú.
- Repita el paso anterior para todos los Entradas del concentrador raíz USB bajo la Sección de controladores de bus serie universal.
- Una vez hecho, reinicia tu computadora portátil. Durante el proceso de reinicio, su sistema reinstalará automáticamente el controlador USB que falta.
REVISIÓN 6: Actualice los controladores USB:
Si ninguna de las correcciones mencionadas anteriormente le funciona, el último recurso es actualizar los controladores USB. A veces, un controlador USB incorrecto o desactualizado puede impedir que los puertos USB funcionen correctamente y, por lo tanto, se encontrará con el problema mencionado. Sin embargo, después de actualizar los controladores USB, es posible que el problema se resuelva.
Anuncios
Por hacerlo,
- Siga los pasos similares del FIX 5, y en lugar de seleccionar Desinstalar dispositivo, seleccione la opción Actualizar controlador. Además, siga las instrucciones en pantalla.

O
- En caso de que no desee pasar por un proceso largo, también puede utilizar herramientas de actualización de controladores dedicadas disponibles en línea.
Estas fueron todas las posibles soluciones para el problema "Los puertos USB no funcionan en la computadora portátil". Considere seguirlos en la misma secuencia y verifique cuál de ellos ayuda a resolver el problema en su caso.
Sin embargo, si ninguno de ellos funciona para usted, intente conectar su dispositivo a otro puerto USB y verifique si está funcionando o no. Si es así, entonces el puerto problemático podría estar roto o dañado físicamente. En tal caso, póngase en contacto con un experto en servicio. Después de leer este artículo, si tiene alguna pregunta o comentario, escriba el comentario en el cuadro de comentarios a continuación.
Anuncios

![Descargue e instale AOSP Android 10 para Doogee BL5500 Lite [GSI Treble]](/f/8e9c5d07f933ac426d49075b09276947.jpg?width=288&height=384)

