Cómo agregar manualmente contraseñas al llavero de iCloud
Miscelánea / / August 05, 2021
El llavero de iCloud es una herramienta de gestión de contraseñas que se utiliza en dispositivos Mac OS e iOS. La herramienta está bien integrada con el ecosistema de Apple y, por lo tanto, la utilizan principalmente los usuarios de iOS. La herramienta, si está habilitada, captura las credenciales de inicio de sesión a medida que ingresa y las guarda con su ID de Apple en iCloud. Por lo tanto, cada vez que vuelve a iniciar sesión en ese sitio web, los llaveros completan la sección de detalles automáticamente.
En estos tiempos modernos, donde tenemos muchos datos de inicio de sesión, nombres de usuario y contraseñas para recordar, los administradores de contraseñas resultan muy útiles en estas situaciones. Por lo tanto, la única contraseña que debemos recordar es la contraseña del ID de Apple o la contraseña del administrador de contraseñas. Entonces, en este artículo, veremos cómo configurar el llavero y agregar manualmente contraseñas a la lista de llaveros.

Tabla de contenido
-
1 Cómo agregar manualmente contraseñas al llavero de iCloud
- 1.1 Agregar manualmente una nueva contraseña a través de iPhone.
- 1.2 Agregar manualmente una nueva contraseña a través de MacOS
- 2 Conclusión
Cómo agregar manualmente contraseñas al llavero de iCloud
En primer lugar, tenemos que habilitar la opción de llavero en su dispositivo. Entonces, para habilitar el llavero de iCloud en cualquier dispositivo iOS, siga estos pasos:
- Abierto ajuste aplicación en su dispositivo iOS y toque el manzanaCARNÉ DE IDENTIDAD bandera.
- Ahora, desplácese hacia abajo para iCloud y tócalo.
- Desde allí, toca Llavero y habilítelo deslizando el interruptor de palanca.
Tenga en cuenta que debe configurar la autenticación de dos factores en su ID de Apple para habilitar el llavero en su iPhone o iPad. Entonces, si no lo ha hecho, siga estos pasos para habilitar la autenticación de dos factores:
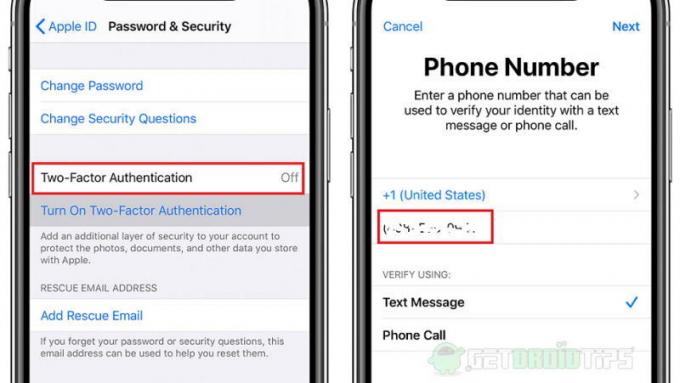
- En primer lugar, abra la configuración y toque su ID de apple bandera.
- Desplácese hacia abajo hasta Contraseña y seguridad, toque en Autenticación de dos factores.
- Ahora siga los pasos en la pantalla y complete la configuración.
- Le pedirá que ingrese un número de teléfono que funcione para recibir un código OTP. Así que dé un número al que tenga acceso actualmente.
Agregar manualmente una nueva contraseña a través de iPhone.
Ahora, puede acceder y agregar contraseñas en el llavero desde la aplicación de configuración en su iPhone o iPad iOS. Para agregar una nueva contraseña de cualquier sitio web, siga estos pasos:
- Abre el Configuraciones aplicación y desplácese hacia abajo hasta Contraseñas y cuenta.
- Ahora toca Sitios web y aplicacionescontraseñas, proporcione Face ID o Touch ID si se le solicita.
- Ahora, toca el más(+) en la esquina superior derecha.
- Proporcione credenciales como nombre de usuario, contraseña, proporcionando la dirección del sitio web en los campos correspondientes.
- Ahora toca Hecho, lo agregará a la entrada.
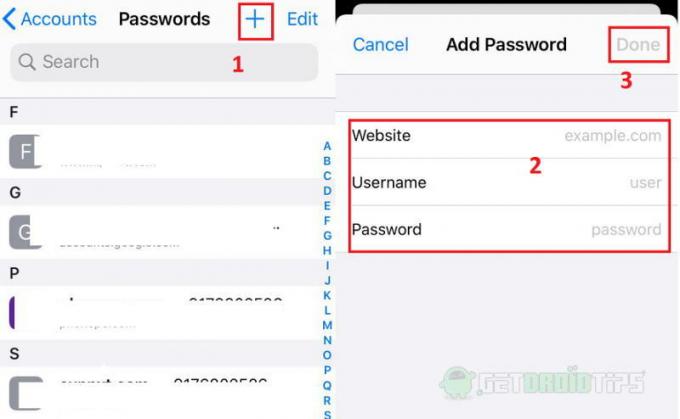
Agregar manualmente una nueva contraseña a través de MacOS
Si tiene una PC Mac, también puede agregar manualmente contraseñas al llavero de iCloud desde ella. Para hacerlo
- Abierto aplicación de acceso a llavero en tu Mac
- Haga clic en Nuevo artículo de llavero (símbolo +) de la barra de herramientas.
- Ahora ingrese credenciales como nombre, nombre de usuario y contraseña.
- Haga clic en guardar para guardar la información.

Conclusión
Entonces, para resumir, estos fueron los pasos para agregar manualmente contraseñas en el llavero de iCloud. Como puede ver, estos pasos son fáciles y amigables para que pueda configurarlo sin ningún problema. Pero siempre es aconsejable proteger la contraseña de su ID de Apple. Mantén la confidencialidad y no uses las mismas contraseñas para muchos sitios web. Utilice el llavero para generar contraseñas seguras al registrarse en un sitio web. Y que tengas una navegación agradable y segura.
Selección del editor:
- Solucionar el problema de emparejamiento de Bluetooth en iPhone SE
- Cómo solucionar el problema de agotamiento de la batería después de la actualización beta de iOS 14
- Cómo instalar iOS 14 Beta 1 sin una cuenta de desarrollador - Developer Beta
- Establecer cualquier canción como tono de llamada en iPhone sin iTunes o computadora
- Descargue y use archivos IPSW para iPhone, iPad y iPod
Rahul es un estudiante de Ciencias de la Computación con un gran interés en el campo de los temas de tecnología y criptomonedas. Pasa la mayor parte de su tiempo escribiendo o escuchando música o viajando a lugares desconocidos. Cree que el chocolate es la solución a todos sus problemas. La vida pasa y el café ayuda.


![Descargue e instale AOSP Android 10 para Casper VIA A3 [GSI Treble]](/f/d0dbcc6dd0fce330e9c819ba5d2c7c28.jpg?width=288&height=384)
