Cómo reparar ERR_CERT_COMMON_NAME_INVALID en Chrome
Miscelánea / / August 05, 2021
Chrome es la mejor opción tanto para usuarios como para desarrolladores web. Es por su simplicidad y facilidad de uso. Además, es el más molesto debido a la gran cantidad de errores que causa en comparación con otros navegadores. Mi amigo tiene un sitio web y reportó tener un error ERR_CERT_COMMON_NAME_INVALID todo el tiempo.
Entonces, en la búsqueda por razones, descubrimos que el problema de ERR_CERT_COMMON_NAME_INVALID es con el certificado utilizado para autenticar las conexiones SSL. Porque los sitios web utilizan capas de seguridad conocidas como Secure Socket Layer (SSL) para autenticar el tráfico hacia ellos.
Aunque la mayoría de las veces, el error no ocurre con la configuración incorrecta del certificado. Hay muchos factores que contribuyen al problema. Especialmente cuando el mismo sitio web se carga perfectamente en diferentes navegadores como Firefox o edge, ahora se ha adjuntado al navegador Chrome y no querrá cambiar a otro navegador. Así que le ofrecemos algunas soluciones que puede intentar solucionar usted mismo.

Tabla de contenido
-
1 ¿Cómo corregir ERR_CERT_COMMON_NAME_INVALID en Chrome?
- 1.1 Solución 1: Comprobación de la fecha y la hora
- 1.2 Solución 2: interferencia de extensiones
- 1.3 Solución 3: actualice el sistema operativo y Chrome
- 1.4 Solución 4: deshabilite temporalmente el software antivirus
- 1.5 Solución 5: póngase en contacto con el administrador del sitio web
- 2 Conclusión
¿Cómo corregir ERR_CERT_COMMON_NAME_INVALID en Chrome?
Entonces, como mencioné anteriormente, no siempre depende del certificado. Analicemos algunos otros factores y sus soluciones.
Nota: Si está conectado a una red wifi pública, como un aeropuerto, que requiere iniciar sesión, debe iniciar sesión primero para acceder al sitio web. Abra cualquier sitio web con "http://” como entrante, por ejemplo, http://example.com. Y cuando se abra la ventana de inicio de sesión, inicie sesión en la red.
Solución 1: Comprobación de la fecha y la hora
La fecha y la hora pueden parecer algo simple, pero pueden causar algunos problemas de serie. La falta de coincidencia en el tiempo podría causar errores, especialmente en las redes e Internet. Por lo tanto, puede establecer el tiempo para actualizarse automáticamente desde la configuración en lugar de cambiarla manualmente.
Para hacerlo:
- Abierto panel de control desde el inicio / usando el comando Ejecutar "Control".
- Haga clic en Reloj y regiones y haga clic en "Establecer hora y fecha " debajo Fecha y hora.
- Ahora, haga clic en Cambiar ajustes y proporcione una contraseña de administrador si se le solicita.
- En la ventana emergente, haga clic en Sincronizar (marca de verificación) y proporcione detalles del servidor time.windows.com o time.google.com
- Haga clic en Aceptar, y ahora la hora cambiará según el servidor.

Solución 2: interferencia de extensiones
Si tiene muchas extensiones instaladas, causarán el error. Varias extensiones relacionadas con la red, como Adblock, VPN o Online Security, causarán problemas en serie cuando se ejecuten simultáneamente. Entonces, para descubrir y resolver el problema,
- Abra una pestaña de incógnito en Chrome presionando Ctrl + Shift + N (simultáneamente).
- Abre la misma página dentro de la pestaña de incógnito.
- Si la página se carga bien, entonces el problema está relacionado con las extensiones.
- Deshabilite todas las extensiones una por una y pruebe si se carga la página.
- Elimine permanentemente la extensión que causa el problema o manténgala desactivada temporalmente.
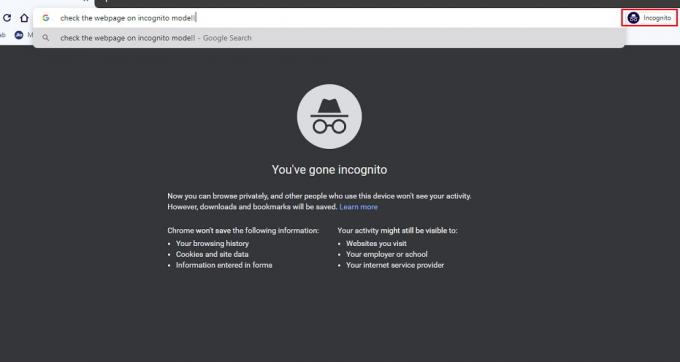
Solución 3: actualice el sistema operativo y Chrome
Mantener las cosas actualizadas es vital, especialmente en los sistemas que se utilizan para conectarse a Internet. Porque la actualización trae correcciones de errores y correcciones de seguridad para el software.
- Actualice su sistema de Windows entrando en Configuración> Actualización y recuperación> Buscar actualizaciones.
- Para macOS Vaya a Preferencias del sistema> Actualización de software.
- Para los sistemas basados en Linux, utilice el administrador de actualizaciones integrado o ejecute el comando "Sudo apt-get install upgrade ". Esta opción puede variar según la distribución.
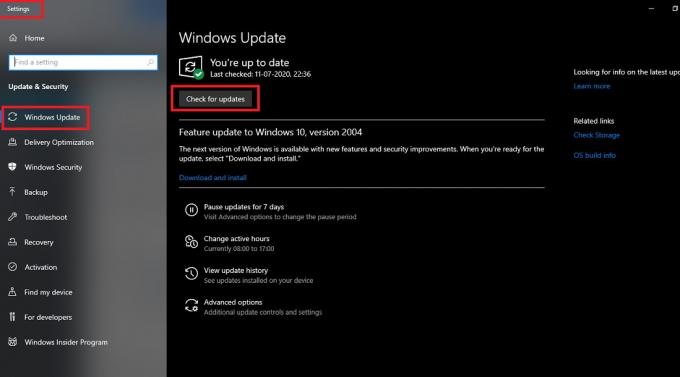
Ahora es el momento de actualizar Google Chrome.
- Vaya a la configuración en Chrome haciendo clic en el icono de tres puntos en la esquina superior derecha.
- Desplácese hacia abajo y haga clic en Acerca de Chrome.
- Una vez que se abre la página, Chrome buscará actualizaciones automáticamente y le notificará si hay alguna actualización disponible.

Solución 4: deshabilite temporalmente el software antivirus
Algunos programas antivirus pueden impedirle acceder a sitios web para protegerse de las amenazas. Si cree que el sitio web es seguro y esto es una falsa alarma, puede verificar si la página se abre después de deshabilitar temporalmente el software antivirus. El proceso varía según la marca de antivirus o el proveedor de servicios. Consulte los manuales o tutoriales disponibles específicos para la marca para desactivarlos.
Pero podemos guiarlo para el Windows Defender común.
- Abra Windows Defender y haga clic en Protección contra virus y amenazas.
- Haga clic en administrar la configuración en la configuración de protección contra virus y amenazas.
- Ahora desactive la protección en tiempo real.

Ahora tenemos que deshabilitar el firewall de Windows. Para hacerlo
- Abra la aplicación de seguridad de Windows
- En el lado izquierdo, seleccione Cortafuegos y protección de red.
- Desactive el firewall de Windows Defender con el interruptor de palanca.

Solución 5: póngase en contacto con el administrador del sitio web
Si no puede abrir la página web en ningún otro navegador, significa que la página tiene algunos problemas. Tiene algunos problemas relacionados con la seguridad y debe solucionarse. No hay nada que pueda hacer en este momento que ponerse en contacto con el administrador e informar el problema. Es posible que el administrador requiera instalar certificados para sus sitios web. Es su tarea, no debes preocuparte. Solo informa y espera.
Conclusión
Entonces, para concluir este artículo, podemos ver que resolver el error ERR_CERT_COMMON_NAME_INVALID en Chrome es fácil. Pero debes tener paciencia y un poco de tiempo. Si no tiene tiempo o si el trabajo es muy urgente, puede usar otro navegador para realizar el trabajo temporalmente.
Si estas soluciones aún no le funcionan, puede comunicarse con los desarrolladores de Google para obtener asistencia. Además, intente reinstalar el navegador nuevamente y reinicie. Espero que hayas solucionado el problema. Feliz navegación web.
Selección del editor:
- Eliminar una cuenta de Google del navegador Chrome
- Reparar el sonido de Google Chrome no funciona
- ¿Qué son los archivos RTF? ¿Cómo abrir archivos RTF en PC usando Google Chrome?
- Documentos de Google: cómo agregar una imagen sobre otra imagen
- Conecte la computadora portátil a Smart TV sin ningún cable
Rahul es un estudiante de Ciencias de la Computación con un gran interés en el campo de los temas de tecnología y criptomonedas. Pasa la mayor parte de su tiempo escribiendo o escuchando música o viajando a lugares desconocidos. Cree que el chocolate es la solución a todos sus problemas. La vida pasa y el café ayuda.



