Las mejores formas de evitar que Dropbox se abra al inicio en Windows / Mac
Miscelánea / / August 05, 2021
Al igual que iCloud y OneDrive, Dropbox es otro útil servicio en la nube para Mac y Windows. Como cualquier otro buen servicio en la nube, Dropbox te permite sincronizar tu archivo con tu PC. Además, puede realizar copias de seguridad y muchas otras funciones que puede utilizar al usar Dropbox. Pero, de forma predeterminada, Dropbox se abre al inicio en Windows / Mac PC para brindarle la mejor experiencia.
En caso de que desee evitar que Dropbox se abra al inicio, existen opciones para deshabilitar esta configuración. Porque, por muy útil que sea, no todos preferimos la sincronización en la nube a su PC al inicio. Vamos a mencionar cómo deshabilitar Dropbox al inicio de forma general y también una forma alternativa para Windows y Mac.
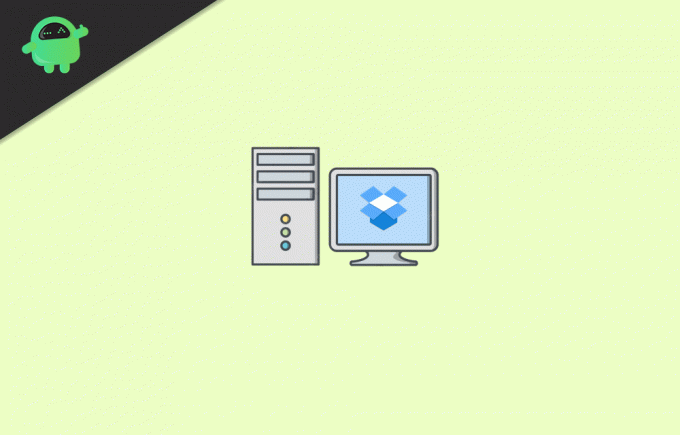
Tabla de contenido
-
1 Las mejores formas de evitar que Dropbox se abra al inicio en Windows / Mac
- 1.1 Método 1: deshabilitar el inicio automático
- 1.2 Método 2: usar el Administrador de tareas para deshabilitar Dropbox al iniciar Windows
- 1.3 Método 3: Desactive Dropbox en el inicio de Mac desde Preferencias del sistema
- 2 Conclusión
Las mejores formas de evitar que Dropbox se abra al inicio en Windows / Mac
De forma predeterminada, Dropbox se iniciará al inicio en Windows o Mac, pero puede cambiar la configuración predeterminada y deshabilitar Dropbox al inicio. Este método en particular es para Windows y Mac. Por lo tanto, puede seguir los pasos y deshabilitar Dropbox en el inicio tanto para Windows como para Mac.
Método 1: deshabilitar el inicio automático
En primer lugar, abra las ventanas de Dropbox haciendo clic en el Icono de Dropbox. Para Windows, el icono estará ubicado en la esquina inferior derecha del área de notificaciones de Windows, y para Mac, estará en la esquina superior derecha de la barra de menú.
Una vez que haya abierto la ventana de Dropbox, haga clic en su Icono de cuenta / avatar. Está ubicado en la esquina superior derecha de la ventana de Dropbox, el ícono del círculo. Debería abrirse un submenú. Allí haga clic en el Preferencias opción.

Una vez el Preferencias de Dropbox Se abre Windows, vaya a la pestaña General y desmarcar los Iniciar Dropbox al iniciar el sistema opción debajo de la etiqueta Sistema.
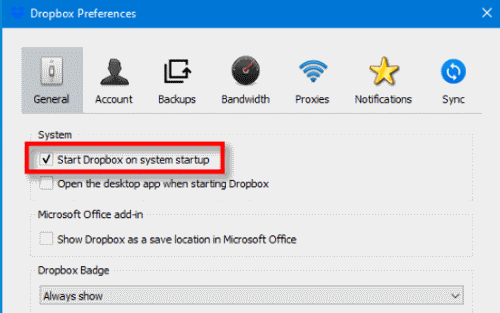
Por último, para confirmarlo tendrás que hacer clic en el Okay botón de abajo en Windows. Para Mac, simplemente cierre la ventana de Preferencias. Ahora puede reiniciar su PC y verificar que funcione. Si no es así, consulte los métodos alternativos a continuación.
Método 2: usar el Administrador de tareas para deshabilitar Dropbox al iniciar Windows
Task Manager es una aplicación muy útil en Windows. Puede eliminar tareas, verificar servicios y aplicaciones en ejecución, y mucho más. Aquí discutiremos cómo usar el administrador de tareas en Windows para deshabilitar la aplicación de inicio no deseada, Dropbox.
En primer lugar, tendrá que abrir el Administrador de tareas, por lo tanto, vaya a la barra de búsqueda de Windows y escriba Administrador de tareas. Seleccione la primera aplicación del resultado, que tiene un icono de rectángulo.
Ahora, ve al Puesta en marcha pestaña en el Administrador de tareas. Ahora verá la lista de aplicaciones de inicio, haga clic en el Dropbox, y haga clic en el Inhabilitar botón de abajo para detener Dropbox en el inicio.

También puede hacer clic con el botón derecho en la aplicación de Dropbox y seleccionar Desactivar en el submenú. Después de eso, puede cerrar el administrador de tareas y verificar si funciona o no. Para iniciar Dropbox, tendrá que hacerlo manualmente desde el menú Inicio.
Método 3: Desactive Dropbox en el inicio de Mac desde Preferencias del sistema
Mac permite a los usuarios tener control sobre la aplicación de inicio desde la configuración de Preferencias del sistema. Por lo tanto, es muy sencillo deshabilitar cualquier aplicación al iniciar en Mac. En primer lugar, deberá abrir las Preferencias del sistema haciendo clic en el Icono de manzana en la esquina superior izquierda y luego seleccionando el Preferencias del Sistema opción.
Se abrirá la ventana de Preferencias del Sistema, seleccione el Usuarios y grupos opciones. Luego, en la ventana Usuarios y grupos, vaya a la Elementos de inicio de sesión pestaña, aquí tendrá una lista de aplicaciones.

Selecciona el Dropbox de la lista y abajo, haga clic en el Menos para desactivarlo. Ahora, simplemente cierre las Preferencias del Sistema, luego cierre la sesión e inicie sesión y verifique si Dropbox se inicia o no.
Dropbox no comenzará en el inicio ahora. Si lo ha desactivado en las preferencias del sistema, Mac no permitirá que se inicie al inicio.
Conclusión
Si desea deshabilitar el inicio de Dropbox frodm al reiniciar el sistema, existe una forma general. En cuál primero, abra la ventana de Dropbox haciendo clic en el icono de Dropbox. Luego, en Dropbox Windows, vaya a su Cuenta y seleccione Preferencias en el submenú. Dirígete a la pestaña general y desmarca la opción Iniciar Dropbox al iniciar el sistema, haz clic en el botón Aceptar y listo.
Un método alternativo para que los usuarios de Windows deshabiliten Dropbox al iniciar el sistema es usar el Administrador de tareas. Simplemente abra el administrador de tareas, vaya a la pestaña de inicio, seleccione Dropbox en la lista de aplicaciones. Por último, presione el botón Desactivar a continuación. Esto evitará que Dropbox se inicie al iniciar el sistema.
Otro método para dispositivos Mac que puede probar es ir a la configuración de preferencias del sistema. Luego, vaya a Usuarios y grupo. Después de eso, vaya a la pestaña Elementos de inicio de sesión. Ahora, seleccione Dropbox de la lista de aplicaciones de inicio y haga clic en el botón Menos a continuación.
Selección del editor:
- Cómo ver la ruta del archivo y abrirlo en Mac Spotlight Search
- ¿Qué son los archivos PY? ¿Cómo abrir archivos PY en una PC con Windows 10?
- Cómo borrar archivos de caché de Discord en computadoras de escritorio y dispositivos móviles
- Cómo instalar ownCloud 10 en Raspberry PI 3 con Raspbian Stretch instalado
- ¿Cómo habilitar el sonido del sistema en Windows 10?
Rahul es un estudiante de Ciencias de la Computación con un gran interés en el campo de los temas de tecnología y criptomonedas. Pasa la mayor parte de su tiempo escribiendo o escuchando música o viajando a lugares desconocidos. Cree que el chocolate es la solución a todos sus problemas. La vida pasa y el café ayuda.


![Método fácil para rootear Talius Zircon 1014 4G usando Magisk [No se necesita TWRP]](/f/97bf056038e55b9103438d24d1f240f8.jpg?width=288&height=384)
