Cómo usar el modo Imagen en imagen en iPhone con iOS 14
Miscelánea / / August 05, 2021
Apple ha lanzado recientemente sus nuevas actualizaciones de iOS 14 en WWDC el 22 de junio. Apple ha creado muchas funciones nuevas en esta nueva actualización de iOS. Una de las características más esperadas que Apple ha lanzado en esta actualización es el modo Imagen en imagen para iPhone. La mayoría de los usuarios de iOS anhelaban esta función. También han agregado algunas funciones más a este modo Imagen en imagen, lo que hace que funcione con mayor fluidez. Anteriormente, era solo para iPad, y Google lo usó durante muchos años.
Así que hablemos de la función en sí. Este modo Imagen en imagen en iPhone funciona como una herramienta multitarea. Significa que puede usar una aplicación de transmisión junto con otras aplicaciones al mismo tiempo en su iPhone. Si ha utilizado algunos dispositivos Android o es un usuario de Android, es posible que lo sepa. Hace que su aplicación tenga el tamaño de una miniatura mediante la cual puede usar cualquier otra aplicación simultáneamente. Esa pantalla permanecerá encendida mientras abres tu navegador, haces algunos chats y cambias tu configuración; puedes acceder a ella a través de cualquier aplicación.
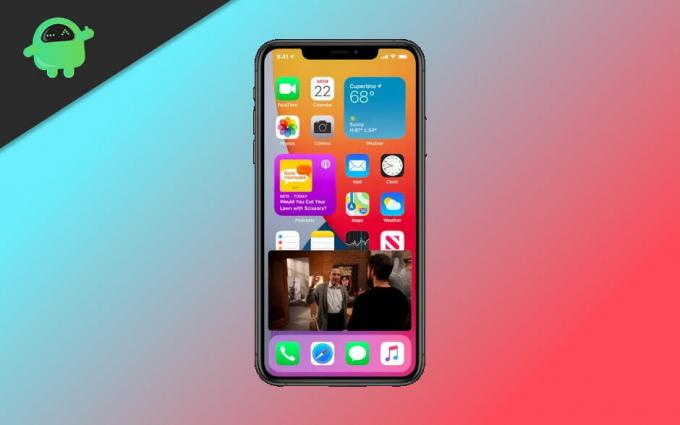
Tabla de contenido
- 1 Aplicaciones que admiten el modo Imagen en imagen en iOS 14
- 2 Cómo usar el modo Imagen en imagen en iPhone con iOS 14
- 3 Cambiar el tamaño del modo Imagen en imagen
- 4 Ocultar el modo PIP
Aplicaciones que admiten el modo Imagen en imagen en iOS 14
Es posible que Apple haya lanzado esta nueva función, pero en este momento, solo hay un número limitado de aplicaciones que admitirán esta función. Algunas de las aplicaciones que en este momento funcionan con esta característica son las siguientes:
- Navegador Safari
- Apple TV
- Podcasts
- iTunes
- FaceTime
- Casa
- Aplicación de música
- Netflix
Lea también: iOS 14 para iPhone: dispositivo, funciones y capturas de pantalla compatibles
Pero no se sienta triste al no ver su aplicación favorita en esta lista porque los desarrolladores de aplicaciones que están creando estas cosas pueden crear la función utilizando el modo API de PIP de Apple. Entonces, hay tantas aplicaciones que aparecerán en la lista en el futuro.
Cómo usar el modo Imagen en imagen en iPhone con iOS 14
Lo primero que antes de usar en tu dispositivo era instalar ios 14 en tu iPhone, ahora mismo puedes obtener su versión beta. Este modo se activará automáticamente en él.
Paso 1: Inicie un video en cualquier aplicación que admita el modo PIP.
Paso 2: Toque el ícono del modo PIP o seleccione el ícono de inicio, luego el video se minimizará instantáneamente.

Paso 3: Ahora puede sostenerlo o arrastrarlo a cualquier lugar que desee en la pantalla.

Paso 4: Y navega por diferentes aplicaciones.
Es así de simple usarlo en primer lugar, pero hay más cosas que puede hacer usando este modo en el iPhone.
Cambiar el tamaño del modo Imagen en imagen
Para cambiar el tamaño de esto, solo tiene que hacer clic en él y luego aumentar o disminuir el marco. Le ayuda a determinar el área de la pantalla que desea asignar a esa aplicación en particular.
Ocultar el modo PIP
Mientras usa el modo pip, a veces puede estar trabajando en una aplicación en particular, y la otra aplicación lo está distrayendo, luego puede deslizarlo hacia cualquier lado de su teléfono. Solo puede colocarlo en el lado izquierdo o en el lado izquierdo de la pantalla, según su elección.

El video desaparecerá, dejando una pestaña con una marca de flecha en el lado en el que lo colocaste, desde allí puedes sacarlo fácilmente cuando quieras. Pero aún podrá escuchar el audio desde la aplicación de transmisión o la aplicación FaceTime.
También puede desactivar el modo PIP haciendo clic en el icono del modo PIP en la parte superior derecha de la pantalla que minimizó, para volver a la pantalla completa predeterminada.
Selección del editor:
- Cómo solucionar el problema de agotamiento de la batería después de la actualización beta de iOS 14
- Apple iOS 14 y iPadOS 14 Public Beta: ¿Cuándo se lanzará?
- Cómo instalar iOS 14 Beta 1 sin una cuenta de desarrollador - Developer Beta
- Rastreador completo de informes de errores de iOS 14
Rahul es un estudiante de Ciencias de la Computación con un gran interés en el campo de los temas de tecnología y criptomonedas. Pasa la mayor parte de su tiempo escribiendo o escuchando música o viajando a lugares desconocidos. Cree que el chocolate es la solución a todos sus problemas. La vida pasa y el café ayuda.



