Recuperación de su computadora portátil o PC con Windows mediante un dispositivo Android
Miscelánea / / August 05, 2021
Taquí podrían ser ocasiones en las que su sistema se haya bloqueado y no tiene un punto de restauración del sistema que no se realizó de antemano, o no tiene un archivo ISO o medio de instalación de dicho Windows en una unidad flash USB. Estos escenarios podrían suceder y si encuentra algo así, manténgalo. Si tiene un dispositivo Android con usted, debería tener un sufijo. A continuación, se explica cómo recuperar de forma eficaz su sistema Windows mediante USB On-The-Go a través de un dispositivo Android.
Tabla de contenido
- 1 Sus Windows han fallado, ¿qué hacer?
- 2 Creación de un medio ISO de arranque
- 3 Entorno Linux de arranque en un dispositivo Android
- 4 Instalación de Windows 10 desde un dispositivo Android a una PC
Sus Windows han fallado, ¿qué hacer?
Un sistema Windows puede fallar debido a una variedad de razones, por ejemplo, un ataque de malware o una falla de hardware, y puede pensar que necesitaría una PC para crear un disco de arranque. Un dispositivo Android con Android 3.1 o posterior con soporte USB On-The-Go podría ayudarte en esto. Ya sea un puerto USB C o un puerto micro USB, el cable OTG apropiado para el puerto USB está disponible en el mercado. Con la compatibilidad con USB OTG, se pueden conectar dispositivos como mouse, teclado, unidades flash USB, etc. a un dispositivo Android. Entonces, usando una unidad USB conectada a un dispositivo Android, se puede usar para descargar el archivo ISO del disco de recuperación. Conecte la unidad al dispositivo Android y grabe la ISO en la unidad usando una aplicación específica.

Aunque una unidad de arranque fallida podría ser un problema, se debe realizar un diagnóstico completo sobre el problema antes de proceder con este método de corrección. Para comenzar, verifique lo que haya hecho su PC antes de encontrar el problema. Debe comprobarse todo lo que ha hecho hasta ahora para solucionarlo y cuánto tiempo ha tenido el problema. Según el grado del problema, la solución puede cambiar. A veces, se puede solucionar con la simple restauración de la unidad de recuperación. O en el otro extremo, incluso puede requerir que realice una nueva instalación de Windows o cualquier otro sistema operativo. Siempre es mejor comenzar con la solución más simple en lugar de buscar a tientas los peces más grandes en el océano sin necesidad de hacerlo.
Comience si tiene un cable OTG cerca y su dispositivo Android tiene suficiente espacio para acomodar el archivo ISO de imagen de disco. Conéctese a una red inalámbrica de banda ancha para descargar el archivo ISO de imagen de disco en su dispositivo. Si tienes poco espacio, prueba una pequeña distribución de Linux para arrancar tu sistema. Después de descargar la ISO, se necesitaría una aplicación específica para grabarla en una unidad flash. En Windows, muchas aplicaciones como Rufus o Nero están disponibles para hacer el trabajo, que no está disponible para Android. Aunque estas aplicaciones no están disponibles para Android, existen sus alternativas compatibles con Android. Una de las utilidades de grabación de discos más populares disponibles para Android es ISO 2 USB. Esta aplicación hace el mismo trabajo que cualquier herramienta de administración ISO de Windows como Rufus o Nero, como se mencionó anteriormente. Funcionan utilizando el espacio en el almacenamiento interno del teléfono en un disco de arranque. En adelante, esta ISO se puede utilizar para crear una unidad de recuperación o para instalar un nuevo sistema operativo.
Creación de un medio ISO de arranque

Para convertir su unidad USB en un dispositivo de arranque, es posible que deba utilizar un cable OTG adecuado para su dispositivo y conectar la unidad flash USB. Después de haber conectado la unidad USB, es posible que Android le solicite que seleccione la configuración USB. Seleccione la opción que le permite acceder a los archivos que pueden ser diferentes en diferentes dispositivos, dependiendo de su interfaz de usuario.
Después de haber otorgado algún permiso para el acceso de lectura y escritura, si lo hubiera, proceda a la aplicación ISO 2 USB y otorgue los permisos necesarios a la aplicación. Elija su unidad USB en la opción "Elija USB Pin Drive:" e ISO en "Elija archivo ISO:".
Además, es necesario formatear su disco USB para configurarlo como un dispositivo de arranque, así que marque "Formatear USB Pin Drive" también. Presione "INICIAR" una vez que esté listo. El proceso no tomará tanto tiempo, pero puede demorar un tiempo dependiendo de las velocidades de lectura y escritura de su dispositivo y de las unidades flash. Una vez completado el proceso, retire el dispositivo USB, insértelo en su PC y comience la recuperación cambiando el orden de inicio en el BIOS de su computadora para habilitar el inicio desde USB.
Entorno Linux de arranque en un dispositivo Android
Bueno, el proceso anterior es simple, pero pueden llegar tiempos en los que no tenga una unidad flash USB o un cable USB OTG a mano cuando sea necesario. En ese caso, puede utilizar un dispositivo Android rooteado, si está disponible, como medida alternativa.
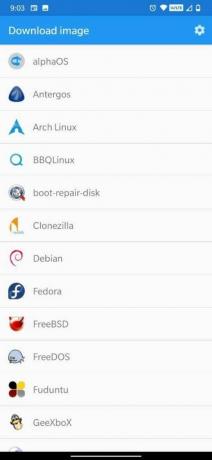


[googleplay url = ” https://play.google.com/store/apps/details? id = com.softwarebakery.drivedroid & hl = en_US ”]
DriveDroid es una aplicación que crea un entorno Linux en un dispositivo Android rooteado utilizando cualquier almacén de archivos ISO o IMG en el almacenamiento de su teléfono. En este método, no necesitará necesariamente una unidad flash USB. Esta aplicación viene en 2 variantes: Gratis y pagado versión. Elija cualquiera de las variantes según sus requisitos. Asegúrese de que su dispositivo esté rooteado, no restringido por ninguna limitación del kernel y tenga soporte para almacenamiento masivo USB. Si está intentando recuperar su PC, las mejores opciones para seleccionar son boot-repair-disk o CloneZilla si necesita hacer una copia de seguridad del contenido de su HDD.
Después de instalar DriveDroid, abra la aplicación y otorgue permisos de root. Después de eso, se le pedirá que descargue el ISO de una distribución de Linux. Hay una amplia variedad de distribuciones de Linux disponibles para seleccionar, y puede seleccionar cualquiera de las distribuciones disponibles para continuar. Mientras selecciona el sistema operativo, puede seleccionar instalar la versión de 32 bits o la versión de 64 bits y elegir una según la arquitectura de la PC que está intentando recuperar. El archivo ISO se guardará en la carpeta Descargas, pero también aparecerá en la pantalla principal de DriveDroid. Seleccione el ISO, luego espere mientras se muestran las opciones. Elija almacenamiento USB estándar, almacenamiento USB de solo lectura o CD-ROM. Esto decidirá las operaciones de la ISO cuando se inicie en su PC.
Instalación de Windows 10 desde un dispositivo Android a una PC
DriveDroid permite a un usuario instalar Windows 10 desde un dispositivo Android a una PC. Sin embargo, hay una trampa. Aunque la versión gratuita de la aplicación es útil con las instalaciones de distribuciones de Linux, no podrá instalar Windows 10 con ella. En su lugar, se le pedirá que compre su versión paga, que se mencionó anteriormente. La versión paga cuesta $ 1.99, lo que le permitiría reinstalar Windows 10 en su PC. Si cree que la versión de pago es más adecuada para usted, adelante.
Por lo tanto, estos métodos deberían haberle ayudado a arrancar su PC y devolverlo a su estado normal.

![Cómo ingresar al modo de recuperación en HTC Desire 12 Plus [Stock y personalizado]](/f/44b87ab46195af1b116c15a91b6f6f34.jpg?width=288&height=384)

