¿Cómo cambiar la contraseña de BitLocker en Windows 10?
Miscelánea / / August 05, 2021
BitLocker, como su nombre indica, es un módulo de cifrado integrado en el sistema operativo Windows para prohibir el acceso de usuarios no autorizados a unidades de almacenamiento extraíbles y no extraíbles. O, a saber, particiones. BitLocker se utiliza para crear un entorno seguro en el campo de la informática, donde las amenazas y los ataques cibernéticos son comunes. BitLocker se considera uno de los mecanismos de protección de unidades más seguros integrados en cualquier sistema Windows.
Aunque vale la pena mencionar que BitLocker Drive Encryption está disponible solo en Windows 10 Versiones Professional y Enterprise, por lo que las personas que usan Windows 10 Home no podrán usar esto característica. Después de saber qué es BitLocker, está listo para pasar a la siguiente sección, donde analizaremos el cambio de contraseñas en BitLocker.
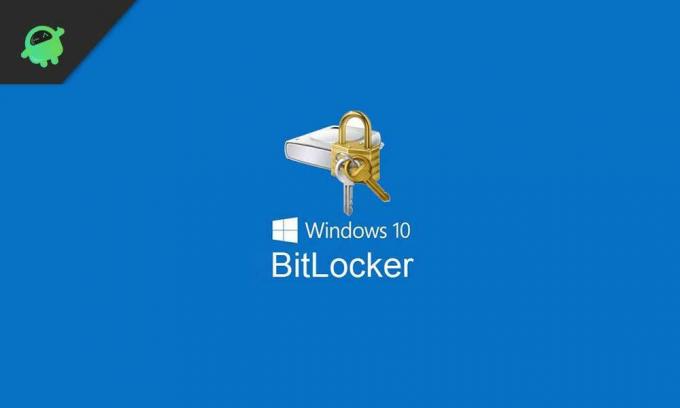
Tabla de contenido
-
1 ¿Cómo cambiar la contraseña de BitLocker en Windows 10?
- 1.1 Método 1
- 1.2 Método 2
- 1.3 Método 3
- 2 Acerca del cifrado de unidad BitLocker
¿Cómo cambiar la contraseña de BitLocker en Windows 10?
Si ha activado la seguridad de cifrado de BitLocker en una de sus unidades extraíbles o no extraíbles, es posible que en algún momento desee cambiar la contraseña. Para proteger la contraseña de personas no autorizadas. Esto se debe a que si la contraseña se ve comprometida, BitLocker no sirve de nada.
Entonces, para continuar con esto, analizaremos el cambio de contraseña de cifrado BitLocker en tres metodologías sencillas. Entonces empecemos.
Método 1
En este método, aprenderá a cambiar la contraseña en el Explorador de Windows sí mismo. Esta es probablemente la forma más fácil de cambiar la contraseña de su BitLocker. Si ha habilitado uno. Entonces, para continuar, siga los pasos a continuación.
Paso 1: haga doble clic en Esta PC y vaya a la unidad para la que ha habilitado BitLocker.
Paso 2: haga clic con el botón derecho en esa unidad y haga clic en "Cambiar contraseña de BitLocker" en el menú desplegable.
Paso 3: Luego, en el cuadro de diálogo Cambiar contraseña, ingrese la contraseña anterior, seguida de una nueva contraseña, y luego confirme nuevamente la nueva contraseña.
Paso 4: Después de eso, haga clic en Cambiar contraseña en la parte inferior.
Se cambiará su contraseña y se mostrará un mensaje en la parte inferior que dice "La contraseña se cambió correctamente".
Nota: Si la unidad está cambiando la contraseña, indica un icono de candado de color dorado. Luego, debe desbloquear manualmente la unidad para cambiar su contraseña.
Método 2
Este método implicará cambiar la contraseña de BitLocker desde el panel de control. A veces, la opción del Explorador de Windows no funciona como se esperaba debido a otras opciones de seguridad disponibles. En ese caso, tenemos que usar esto en nombre. Entonces, para hacer esto, siga los pasos a continuación.
Paso 1: Haga clic en el botón de Windows y toque en la configuración que está encima del botón de apagado. Se abre el menú de configuración
Paso 2: Escriba "BitLocker" en el cuadro de búsqueda y haga clic en la opción "Cifrado de unidad BitLocker".
Paso 3: Habrá dos secciones, Unidades del sistema operativo y Unidades de datos fijas. Seleccione eso de acuerdo a su elección.
Paso 4: Tras la selección, encontrará una opción "Cambiar contraseña" al lado de la unidad seleccionada.
Paso 5: Luego, en el cuadro de diálogo Cambiar contraseña, ingrese las credenciales requeridas y haga clic en "Cambiar contraseña".
Tu contraseña cambiará después de esto.
Método 3
Si desea cambiar su contraseña con la ayuda del símbolo del sistema, puede hacerlo. Como aquí, no le pedirá que ingrese la contraseña anterior, por lo que la cambia incluso sin recordar la contraseña anterior. Pero esto no es un truco porque necesitará privilegios de administrador para realizar esto. Entonces, continúe siguiendo los pasos a continuación.
Paso 1: Presione la tecla Windows + R al mismo tiempo. Esto abre el cuadro de diálogo de ejecución.
Paso 2: En el cuadro de diálogo Ejecutar, escriba "cmd" y presione Ctrl + Shift + Enter. Haga clic en sí y abrirá el símbolo del sistema con privilegios de administrador.
Paso 3: Escriba el código “manage-bde -changepassword f:”. Puede cambiar la última letra, ya que significa la letra de su unidad.
Paso 4: Le pedirá que escriba la nueva contraseña dos veces y luego confirme la misma presionando la tecla Enter.
Ahora su contraseña ha sido cambiada, y cada vez que inicie sesión en su computadora con Windows 10, puede desbloquearla usando esta contraseña.
Acerca del cifrado de unidad BitLocker
El cifrado de unidad BitLocker es un módulo de cifrado moderno y seguro exclusivo del sistema operativo Windows. Además, este cifrado de unidad BitLocker solo está disponible en las distribuciones Professional y Enterprise del sistema operativo. Si desea utilizar esto, debe actualizar. Hoy hemos hablado sobre cómo cambiar la contraseña de BitLocker de muchas formas, y puede seguir a cualquiera cuando lo desee. Pero recuerde no revelar ninguna de las contraseñas ya que eso puede resultar en un compromiso de la seguridad de su sistema. Y en algunos casos puede resultar en un ataque de ransomware. Por lo tanto, le recomendamos que se mantenga seguro y alerta cuando se trate de cifrado. Eso es todo de nosotros, ¡Gracias!
Anubhav Roy es un estudiante de ingeniería informática que tiene un gran interés en el mundo de la informática, Android y otras cosas que suceden en el mundo de la información y la tecnología. Está capacitado en Machine Learning, Data Science y es programador en lenguaje Python con Django Framework.

![Descargar Google Camera para Redmi 9C y 9C NFC [GCam APK]](/f/97de8346cd4aaa785ff229cb79f7f06c.jpg?width=288&height=384)

