Cómo reparar el error 0x80131500 de Microsoft Store en Windows 10
Miscelánea / / August 05, 2021
Microsoft Store es el centro único para descargar diferentes tipos de juegos y aplicaciones distribuidos en diversos géneros. No solo las aplicaciones para UWP, sino que también estamos viendo la adición de aplicaciones clásicas de Windows a esta lista. Sin embargo, los usuarios recientemente se enfrentan a problemas o dos en esta aplicación al acceder a ella o al intentar descargar cualquier archivo de ella. Y es el error 0x80131500 el que ha estado recibiendo frecuentes quejas.
Puede que hayas visto el error “Inténtalo de nuevo. Algo pasó al final. Esperar un poco podría ayudar. El código de error es 0x80131500 en caso de que lo necesite ". El error es definitivamente molesto, por decir lo menos. Entonces, ¿qué se podría hacer para rectificarlo? Bueno, en este tutorial, compartiremos varios métodos para corregir el error 0x80131500 de Microsoft Store en Windows 10. ¡Empecemos!

Tabla de contenido
-
1 Solucione el error 0x80131500 de Microsoft Store en Windows 10
- 1.1 Solución 1: use el solucionador de problemas de la Tienda Windows
- 1.2 Solución 2: use la herramienta de utilidad incorporada de Windows
- 1.3 Solución 3: restablecer la caché de la tienda de aplicaciones de Microsft
- 1.4 Solución 4: Verifique la fecha, la hora y la ubicación
- 1.5 Solución 5: vuelva a registrar Microsoft App Store usando PowerShell
- 1.6 Solución 6: modificar la configuración de DNS
- 2 Conclusión
Solucione el error 0x80131500 de Microsoft Store en Windows 10
Para corregir el error mencionado anteriormente, existen bastantes soluciones que puede probar. No existe una solución universal para lo mismo. Como resultado, hemos compartido seis métodos diferentes para corregir este error. Sin más preámbulos, aquí están las posibles soluciones para el error 0x80131500 de Microsoft Store.
Solución 1: use el solucionador de problemas de la Tienda Windows
Microsft tiene un software de resolución de problemas dedicado para su tienda. Así que adelante, descarga el Aplicación de resolución de problemas para la Tienda Windows e instálelo en su PC. Ejecútelo y siga las instrucciones en pantalla. El software debería encontrar y corregir el problema.
Solución 2: use la herramienta de utilidad incorporada de Windows
También puede probar la herramienta de utilidad de Windows para corregir el error 0x80131500 de Microsoft Store. Esto es lo que se debe hacer.
- Lanzar el correr cuadro de diálogo utilizando las combinaciones de teclas de método abreviado de Windows + R. Escribir Panel de control y presione Enter.
- Dentro de eso, asegúrese de que la opción Categoría esté seleccionada en el Vista por opción.
- Ahora haga clic en Sistema y seguridad y dirígete a Centro de acción.

- Debajo de eso, haga clic en Solucionar problemas comunes de la computadora.
- Haga clic en Hardware y sonido y escriba Aplicaciones de inicio de Windows en la barra de búsqueda.
- Abra la opción con dicho nombre y haga clic en el enlace Avanzado y asegúrese de que el Aplicar reparaciones automáticamente está seleccionada la opción.
- Siga las instrucciones en pantalla que aparecen y luego espere a que el solucionador de problemas termine el escaneo.
Una vez hecho esto, intente acceder a la Tienda Windows, el error 0x80131500 debería haberse solucionado. Si no, siga otras correcciones que se mencionan a continuación.
Solución 3: restablecer la caché de la tienda de aplicaciones de Microsft
Borrar los datos temporales de la tienda también podría rectificar dicho problema. Para hacerlo, siga los pasos a continuación:
- Lanzar el Símbolo del sistema en modo elevado (es decir, como administrador).

- Escribir wsreset y presione Enter. El proceso de eliminación de la memoria caché se iniciará y también restablecerá la tienda.
- si esto le resulta algo largo, entonces existe otra forma de realizar dicha tarea. Presione Windows + X para abrir el cuadro de diálogo Ejecutar y escriba WSReset.exe. Hacer clic Okay y espera a que finalice el proceso.
Una vez que lo haga, el error 0x80131500 de Microsoft Store debería haberse corregido. De lo contrario, también puede probar otras soluciones que se mencionan a continuación.
Solución 4: Verifique la fecha, la hora y la ubicación
Si hay algunas discrepancias en la fecha y la hora de su sistema, es posible que Microsoft Store no funcione como se esperaba. Si no están configurados correctamente, es posible que tenga problemas al conectarse al servidor de la tienda. En ese caso, puede hacer lo siguiente:
- Abre el Configuraciones menú, ya sea desde el menú Inicio o use el atajo de teclado de Windows + I.
- Dirigirse a Tiempo e idioma y haga clic en Fecha y hora.

- Haga clic en Establecer time-zome automáticamente. O puede ajustar manualmente la zona horaria si la automática aún no puede establecer la zona horaria correcta. Para hacerlo, ve a Zona horaria y seleccione la hora correcta en el menú.
- Asimismo, asegúrese también de que muestre la ubicación correcta. Dentro Tiempo e idioma, haga clic en Región e idioma. Ampliar la País o Región o menú desplegable y seleccione su ubicación.
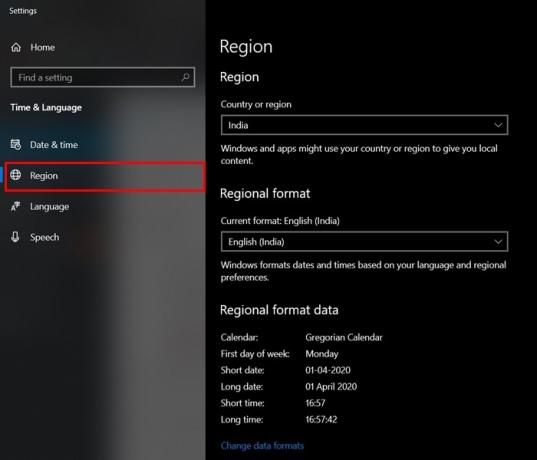
Una vez hecho esto, reinicie su PC e inicie la tienda. Es posible que el error 0x80131500 de Microsoft Store ya se haya corregido. De lo contrario, esto es lo que se podría hacer.
Solución 5: vuelva a registrar Microsoft App Store usando PowerShell
También puede volver a registrar Microsoft App Store usando Powershell. Así es como se podría hacer eso.
- Dirígete al menú Inicio y escribe PowerShell. Ejecútelo como administrador.
- Copie y pegue el siguiente comando en la ventana de PowerShell y presione Enter:
powershell -ExecutionPolicy Unrestricted Add-AppxPackage -DisableDevelopmentMode -Register $ Env: SystemRoot \ WinStore \ AppxManifest.xml
Una vez hecho esto, reinicie su PC y acceda a la tienda de aplicaciones de Windows, el error 0x80131500 debe rectificarse. Si no, intente cambiar el DNS, como se menciona a continuación.
Solución 6: modificar la configuración de DNS
- Abra el cuadro de diálogo Ejecutar, ingrese ncpa.cpl y haga clic en OKAY.
- A continuación, haga clic con el botón derecho en su conexión actual y haga clic en Propiedades.
- Haga doble clic en Protocolo de Internet versión 4 (TCP / IPv4) y seleccione Utilice las siguientes direcciones de servidor DNS opción.

- Ahora escribe 208.67.222.222 en el DNS preferido caja del servidor y 208.67.220.220 en el DNS alternativo sección del servidor.
- Lo anterior era una dirección de DNS abierta. También puede intentar utilizar la dirección DNS pública de Google. Para hacerlo, reemplace el DNS anterior por 8.8.8.8 y 8.8.4.4 respectivamente.
Conclusión
Estas fueron algunas de las correcciones relacionadas con el error 0x80131500 de la tienda de aplicaciones de Windows. Háganos saber cuál de los métodos anteriores funcionó a su favor. Del mismo modo, consulte nuestro Consejos y trucos para iPhone, Consejos y trucos para PCy Consejos y trucos de Android para obtener más consejos de este tipo.

![Método fácil para rootear Teclast M30 Pro usando Magisk [No se necesita TWRP]](/f/92c7f8835029ba05df8a30011069bf1b.jpg?width=288&height=384)

