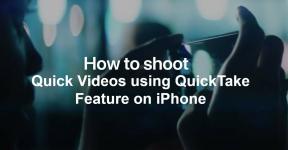Cómo crear una carpeta invisible en el escritorio de Windows 10
Miscelánea / / August 05, 2021
Bueno, hay muchos consejos y trucos que la PC con Windows contempla. Algunos requieren el uso del Editor del Registro y el símbolo del sistema, mientras que otros se pueden hacer más fácilmente. Y en esta guía, compartiremos este último. Hoy, le mostraremos los pasos para crear una carpeta invisible en su escritorio de Windows 10. Suponga que desea ocultar temporalmente cualquier carpeta de sus amigos o simplemente quiere hacerles una broma, ¡bueno, es el Día de los Inocentes de todos modos!
O si desea mantener sus archivos personales en secreto, o simplemente quiere evitar que se eliminen accidentalmente, este truco definitivamente será útil. De acuerdo, no es del todo seguro y también podría ser descubierto por casualidad, pero aún así, es una solución bastante útil. Además, no vamos a tener ni idea de ningún software de terceros, todos los pasos se llevarán a cabo utilizando lo que esté a nuestra disposición. Dicho esto, aquí están las instrucciones para crear una carpeta invisible en su escritorio de Windows 10.
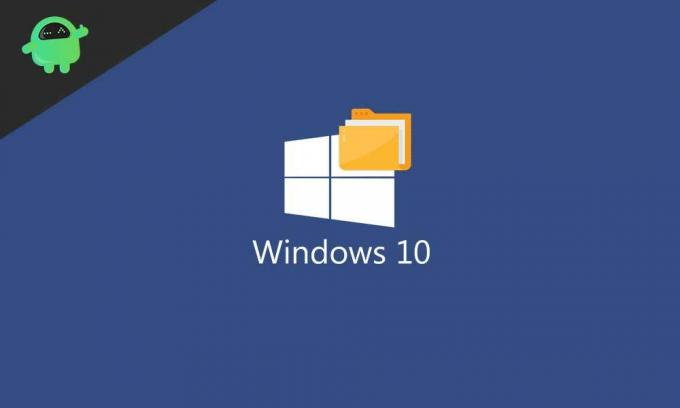
Tabla de contenido
-
1 Cree una carpeta invisible en el escritorio de Windows 10
- 1.1 Pasos para crear una carpeta invisible
- 1.2 Hacer que la carpeta vuelva a ser visible
- 1.3 ¿Es este método a prueba de tontos?
Cree una carpeta invisible en el escritorio de Windows 10
Crear una carpeta invisible es bastante fácil. Simplemente siga los pasos a continuación para lo mismo. Después de eso, también compartiremos los pasos para hacer que esta carpeta vuelva a aparecer si prefiere hacerlo a veces en un futuro próximo. Seguir a lo largo.
Pasos para crear una carpeta invisible
- Dirígete al escritorio de Windows 10 y crea una nueva carpeta. Esto se puede hacer haciendo clic derecho en el escritorio y seleccionando Nuevo > Carpeta.
- De forma predeterminada, se nombrará como Nueva carpeta. Se le pedirá que le cambie el nombre. Para hacerlo, mantenga presionado ALT y escribe el número 255 desde el teclado numérico y presione Entrar. Asegúrese de usar el teclado numérico y no las teclas numéricas en la parte superior de su teclado.
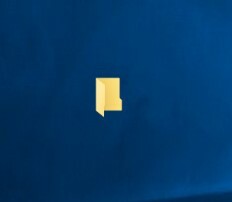
Carpeta con el nombre invisible - ¿Qué hicimos ahora? Para despejar las dudas, hemos escrito un carácter ASCII especial que no está en su teclado. Como resultado, el nombre de la carpeta no será compatible ni visible en el Explorador de Windows o en el escritorio.
- Ahora es el momento de hacer que el icono también sea invisible. Para hacerlo, haga clic derecho en esa carpeta y seleccione Propiedades.
- Luego haga clic en el Personalizar pestaña y haga clic en Cambiar el ícono en la sección Icono de carpeta.

- Debajo del ícono Cambiar para la sección Carpeta, desplácese hacia la derecha, seleccione el ícono invisible (vea la imagen de abajo) y haga clic en OKAY. De nuevo clic Okay > Aplicar para cerrar el cuadro de diálogo.
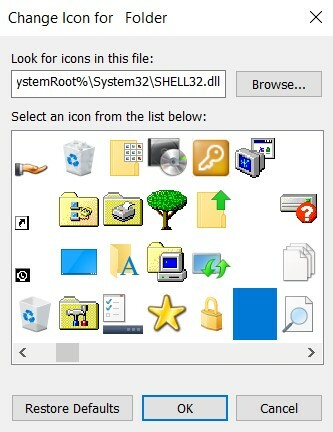
Eso es. Ha creado con éxito una carpeta invisible en el escritorio de Windows 10. Echemos un vistazo a los pasos para revertir dichos cambios.
Hacer que la carpeta vuelva a ser visible
En cualquier momento, si cambia de opinión y desea que la carpeta vuelva a estar visible, esto es lo que debe hacer.
- Haga clic derecho en la carpeta invisible y seleccione Propiedades.
- Dirígete al Personalización pestaña y haga clic en el Cambiar el ícono. Seleccione cualquiera de los iconos visibles y haga clic en OKAY.
- Nuevamente haga clic derecho en la carpeta y seleccione Rebautizar. Déle el nombre que desee y presione Enter. Eso es. Ha deshecho los cambios con éxito.
¿Es este método a prueba de tontos?

Realmente no. Aunque la carpeta es invisible en su escritorio de Windows 10, hay muchas formas en las que algunos pueden aterrizar en ella, intencionalmente o no. Si alguien selecciona varias carpetas en su escritorio, también se seleccionarán y es posible que observe que la carpeta se resalta con líneas de puntos. Lo mismo es posible si alguien pasa el mouse sobre esa carpeta (como se puede ver arriba). En la misma línea, cualquier contenido dentro de esa carpeta invisible todavía es accesible a través de la búsqueda del sistema. Entonces, si realmente desea proteger su carpeta o contenido, diríjase a nuestro Consejos y trucos para PC sección. Asimismo, también puede consultar nuestra iPhone y Consejos y trucos de Android para saber mas.