Cómo reparar el error fallido del instalador de NVIDIA
Miscelánea / / August 05, 2021
El controlador de gráficos Nvidia es el software que se utiliza para comunicarse con una tarjeta gráfica Nvidia en una computadora. Después de actualizar a Windows 10, muchos usuarios han experimentado el "Falló el instalador de Nvidia" problema. Por lo general, este problema ocurre cuando Windows descarga automáticamente los gráficos más recientes. controladores de la unidad de procesamiento (GPU) en segundo plano y si está intentando instalar los controladores manualmente entonces el "El instalador de NVIDIA falló" se produce un error.
Buenas noticias de que hay formas de solucionar este error "Falló el instalador de NVIDIA". En esta guía, le mostraremos los métodos para corregir el error fallido del instalador de NVIDIA en pasos muy simples.

Tabla de contenido
- 1 Conozca un poco más sobre Nvidia
-
2 Pasos para corregir el error fallido del instalador de NVIDIA
- 2.1 Apague cualquier software antivirus o firewall
- 2.2 Eliminar los archivos relacionados con Nvidia
- 2.3 Reinstale el sistema operativo
Conozca un poco más sobre Nvidia
Nvidia, también conocida como Nvidia, NVIDIA, nVIDIA o nVidia es una empresa de tecnología estadounidense que diseña unidades de procesamiento de gráficos (GPU) para juegos, minería de criptomonedas y otros mercados profesionales, así como unidades de "sistema en un chip" para la informática móvil y la automoción mercado.
Su principal línea de productos GPU, denominada "GeForce", es el principal competidor de los productos AMD (Advanced Micro Devices) "Radeon". Nvidia se expande constantemente en la industria del juego, lo que se puede notar cuando echa un vistazo a sus lanzamientos recientes como Nvidia handheld Shield Tablet, Shield Portable y Shield Android TV productos.
Pasos para corregir el error fallido del instalador de NVIDIA
Apague cualquier software antivirus o firewall
Nota
Después de instalar el controlador, recuerde volver a habilitar su software antivirus y firewall para ayudar a mantener su PC segura.
Para deshabilitar temporalmente su software antivirus y firewall, siga los pasos a continuación:
- Mantenga presionadas las teclas Ctrl + Alt y presione Eliminar en su teclado.
- Luego haga clic en Administrador de tareas.
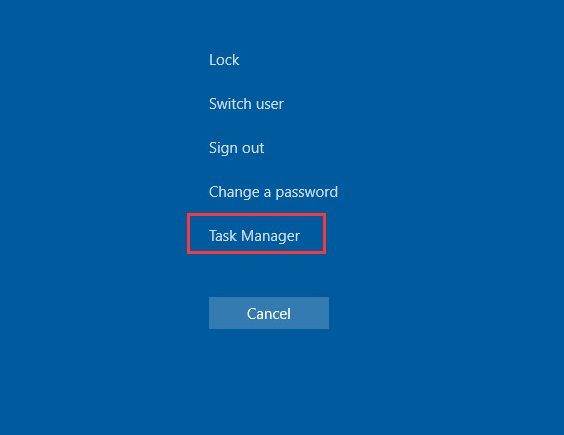
- En el Administrador de tareas, haga clic en la pestaña Procesos.
- Encuentre todos los procesos relacionados con su software antivirus.
- Haga clic en cada proceso, luego haga clic en Finalizar tarea para finalizarlo.

- Reinicie su PC para que los cambios surtan efecto.
- Después de eso, intente instalar el controlador NVIDIA nuevamente.
- Asegúrese de seleccionar "Personalizado" y marque la casilla para "realizar una instalación limpia" mientras instala el controlador.
Borrar el Nvidia Archivos relacionados
- Elimine los siguientes archivos NVIDIA, si existen:
Archivo C: \ Windows \ System32 \ DriverStore \ FileRepository \ nvdsp.inf
C: \ Windows \ System32 \ DriverStore \ FileRepository \ nv_lh archivo
C: \ Windows \ System32 \ DriverStore \ FileRepository \ nvoclock archivo
C: \ Archivos de programa \ NVIDIA Corporation \
C: \ Archivos de programa (x86) \ NVIDIA Corporation \
- Reinicie el sistema, luego instale el controlador nuevamente.
- Asegúrate de seleccionar "Personalizado"

- Y luego marque "Realizar una instalación limpia".
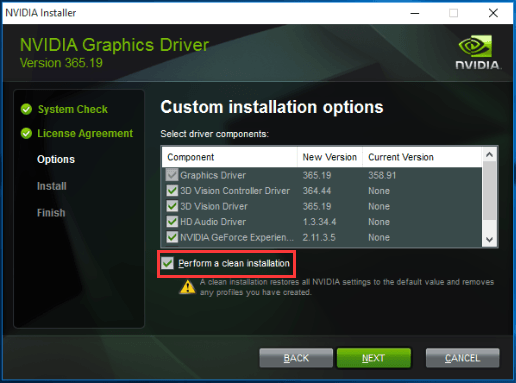
Reinstale el sistema operativo
Advertencia
La reinstalación de Windows eliminará todos los archivos, documentos y software almacenados en la unidad donde está instalado el sistema.
La solución final que puede probar es reinstalar Windows. Después de reinstalar el sistema, intente instalar el controlador nuevamente.
Si tiene alguna consulta al respecto, la sección de comentarios siempre está disponible para usted.
Más como este
- Cómo extraer todas las imágenes de un documento de Word
- Cómo instalar y habilitar Hyper-V en Windows 10
- Cómo grabar la pantalla en Windows 10
- Cómo instalar y configurar XAMPP en Windows 10
- Cómo abrir un archivo de imagen EPS en Windows 10
- Cómo reparar un error de infracción de DPC Watchdog Windows 10
- No se despierta de la suspensión en Windows 10: ¿Cómo solucionarlo?
Hola, soy Shekhar Vaidya, un bloguero, un alumno que está aprendiendo sobre informática y programación.

![Cómo instalar AOSP Android 9.0 Pie en Sony Xperia XZ1 Compact [GSI Phh-Treble]](/f/23467b8e3cf729217b7acd20e5ff9cf0.jpg?width=288&height=384)
![Cómo instalar Stock ROM en Hurricane LINK [Archivo Flash de firmware]](/f/1321b9d8137fe1cfd4ee0601eae2d3a6.jpg?width=288&height=384)
![Descargue MIUI 10.3.1.0 Russia Stable Pie ROM para Redmi S2 (Y2) [V10.3.1.0.PEFRUXM]](/f/0969f4dead62d3f8ab1d01cc92f7d9f3.jpg?width=288&height=384)