¿Cómo arreglar Microsoft Teams que no se muestra en Outlook?
Miscelánea / / August 05, 2021
Microsoft Teams es un software de colaboración y chat con un montón de funciones que se ofrecen. Microsoft quiere que sus usuarios sean productivos para cambiar de un producto a otro. Y la integración en Outlook es una de esas características. Hay un botón simple en Outlook que permite a los usuarios conectarse a Microsoft Teams directamente. Pero algunos de nuestros usuarios informaron que no pueden encontrar ese botón. Entonces, si usted es uno de esos usuarios a los que les resulta difícil conectar Teams con Outlook, este artículo es para usted.
Microsoft permite a sus usuarios abrir Teams en Outlook para acceder al cliente de correo electrónico. Hacer esto hace que el trabajo sea más eficiente y sofisticado. Además, agrega la conveniencia de todas las cosas juntas en un solo lugar. Por lo tanto, si no puede vincular Team en Outlook, siga esta guía a fondo y podrá hacerlo rápidamente. Entonces empecemos.

Tabla de contenido
-
1 ¿Cómo arreglar Microsoft Teams que no se muestra en Outlook?
- 1.1 Solución 1: habilite las reuniones privadas
- 1.2 Solución 2: verifique la configuración de seguridad y firewall
- 1.3 Solución 3: comprobar perfiles de usuario
- 1.4 Solución 4: habilite el complemento en Outlook
- 2 Conclusión
¿Cómo arreglar Microsoft Teams que no se muestra en Outlook?
Si le preocupa el problema de que Microsoft Teams no se muestre en Outlook, hemos comprado soluciones para los problemas que resolverán sus problemas. Recomendamos leer cada línea detenidamente y luego actuar en consecuencia. Las correcciones deben seguirse en el orden en que se las explicamos. Vamos a empezar.
Solución 1: habilite las reuniones privadas
Para habilitar las reuniones privadas, debe habilitar "Permitir la programación de reuniones privadas" en el menú de administración de Microsoft Teams. Debe hacer esto para que el botón de complemento aparezca en Outlook. Entonces, para hacer esto, siga los pasos a continuación.
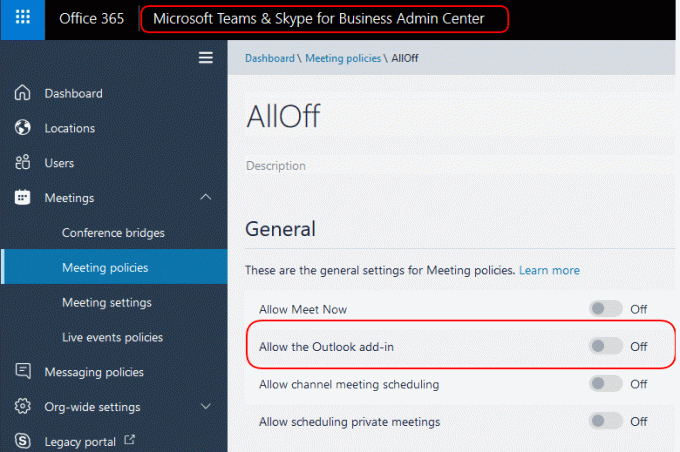
- Abra Microsoft Teams desde su escritorio haciendo doble clic en él
- Ahora vaya a reuniones y luego haga clic en Políticas de reunión
- Luego, en la Sección General, encontrará la opción "Permitir la programación de una reunión privada" habilite esta opción
- Ahora nuevamente, abra Outlook para verificar si tiene el botón de complemento disponible ahora.
Después de seguir los pasos anteriores, tendrá el botón Complemento de equipos disponible en Outlook. Pero si no encuentra esa opción, considere pasar a las correcciones.
Solución 2: verifique la configuración de seguridad y firewall
La configuración del firewall de Windows a veces se interrumpe entre la aplicación Microsoft Teams y Outlook, por lo que no pueden comunicarse con los servidores. Que causa esto. También puede suceder si usa un antivirus o software o firewall de terceros, entonces esta condición es probable que continúe aún más. A continuación, analizaremos los pasos para deshabilitar el firewall y la protección de la red para ver si el método funciona para usted. Siga los pasos a continuación para continuar.
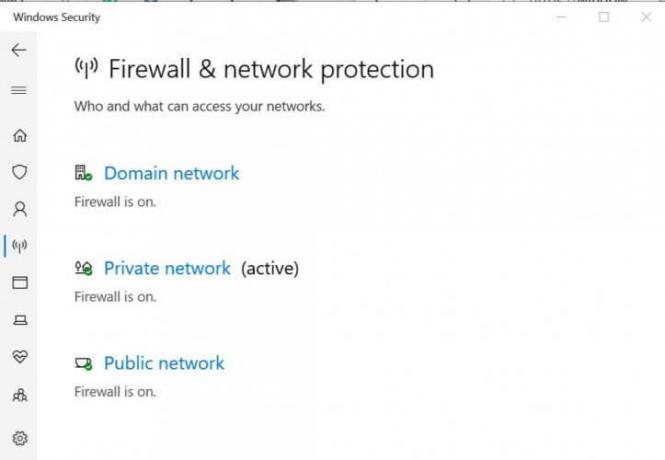
- Haga clic en el botón Inicio y diríjase a la configuración
- En la ventana de configuración, haga clic en "Actualización y seguridad".
- En la ventana Actualización y seguridad, verá "Seguridad de Windows" en el panel izquierdo, haga clic en ese
- Ahora haga clic en "Firewall and Network Protection".
- Luego haga clic en "Red activa".
- Por último, desactive la protección de la red del cortafuegos cambiando el botón a la posición de apagado
Hacer esto podría traer de vuelta el botón de complemento de Teams en Outlook. Aún así, si experimenta el problema, no se preocupe, todavía tenemos más soluciones para usted.
Solución 3: comprobar perfiles de usuario
Para la integración de Microsoft Teams en Outlook, los perfiles de usuario en ambas aplicaciones deben ser los mismos. Por lo tanto, compruebe si existen contradicciones. Además, recuerde verificar si ha abierto varias cuentas tanto en Teams como en Outlook. Y si este es el caso, considere eliminar las cuentas innecesarias para poder usar la principal.
Después de verificar todo esto, haga una verificación de los perfiles disponibles en ambas aplicaciones e intente mantener ambos perfiles abiertos juntos, junto con la aplicación. Luego reinicie Outlook y verifique si el botón está disponible o no. De lo contrario, probablemente nuestra última y más importante solución funcione para usted.
Solución 4: habilite el complemento en Outlook
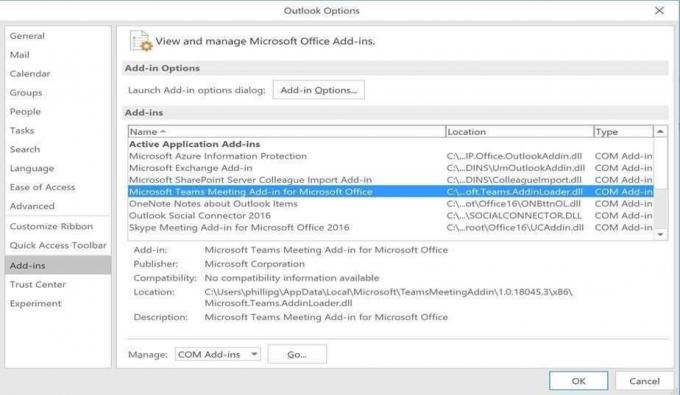
Habilitar la opción de complemento en Outlook le abrirá puertas de enlace con ambas aplicaciones. Siga los pasos a continuación para habilitar el complemento.
- En primer lugar, abra la aplicación Outlook
- Luego haga clic en el menú Archivo y seleccione Opciones
- En la ventana de opciones, seleccione la pestaña "complemento" en el panel izquierdo
- Compruebe si el "Complemento de reuniones de Microsoft Teams para MS Office" está disponible allí.
- Luego haga clic en eso; encontrará una opción a continuación para administrar.
- Haga clic en administrar y luego haga clic en Activar desde abajo.
- Ahora verá "Complemento de reuniones de Microsoft Teams para MS Office" en la lista activa
- Haga clic en Aceptar para terminar
Su problema se resolverá después de esto y podrá ver el botón de complemento para equipos en el cliente de Outlook.
Aún así, si hay algún problema para ver el interruptor, recomendamos desinstalar los equipos de Microsoft y haciendo una nueva instalación. Eso seguramente resolverá el problema. Recuerde probar todas las correcciones antes de desinstalar.
Conclusión
Esta guía fue para solucionar los problemas de los usuarios que no pudieron ver el modificador de complemento para conectar Outlook con Microsoft Teams. También nos gustaría decir que a veces ocurre un error en Teams que no le permite interactuar con los otros programas. Siguiendo nuestra guía, podrás resolverlos todos. Esperamos que esta guía le haya resultado útil. Si tiene alguna consulta o comentario, no dude en comentar a continuación con su nombre e identificación de correo electrónico. Del mismo modo, consulte nuestro Consejos y trucos para iPhone, Consejos y trucos para PCy Consejos y trucos de Android para obtener más consejos y trucos. Gracias.
Artículos Relacionados:
- ¿Cómo convertirte en una papa en Microsoft Teams, Zoom y Skype?
- ¿Cómo reparar el código de error de Microsoft Teams caa7000a?
- ¿Cómo conectar Slack y Microsoft Teams?
- No molestar no funciona en Microsoft Teams durante la presentación: ¿Cómo solucionarlo?
- ¿Cómo solucionar si el archivo de Microsoft Teams sigue mostrando un error bloqueado?
- Microsoft Teams no se desinstalará, sigue reinstalándose: ¿cómo eliminarlo?
- ¿Cómo arreglar Microsoft Word ha dejado de funcionar?
Anubhav Roy es un estudiante de ingeniería informática que tiene un gran interés en el mundo de la informática, Android y otras cosas que suceden en el mundo de la información y la tecnología. Está capacitado en Machine Learning, Data Science y es programador en lenguaje Python con Django Framework.



