Cómo emparejar, desvincular y cargar el Apple Pencil con iPad Pro
Miscelánea / / August 05, 2021
Un Apple Pencil es una de las mejores piezas de kit que puedes comprar para tu nuevo iPad, para ayudarte a aprovechar al máximo la pizarra permitiéndote dibujar, garabatear, anotar, escribir a mano y más. El Apple Pencil original y el Apple Pencil 2, lanzados en 2015 y 2018 respectivamente, le permiten reemplazar su dedo tembloroso con un lápiz fino y preciso, que es vital para muchos creativos y trabajadores igual.
Para aprovechar al máximo todo lo que puede hacer con el Apple Pencil, necesitará saber cómo usar algunos de los pequeños y divertidos extras. En este artículo, le mostraremos las opciones que puede hacer para emparejar, desvincular y cargar Apple Pencil con iPad Pro en pasos muy simples.
Tabla de contenido
-
1 Vincular el Apple Pencil con el iPad Pro
- 1.1 1ra Generación
- 1.2 2da Generación
- 2 Solución: el Apple Pencil no se empareja con tu iPad
- 3 Desemparejar Apple Pencil
-
4 Cargar Apple Pencil
- 4.1 1ra Generación
- 4.2 2da Generación
- 5 Usar Apple Pencil
Vincular el Apple Pencil con el iPad Pro
1ra Generación

- Asegúrese de que el iPad que desea usar esté encendido y desbloqueado, luego destape su lápiz.
- Conecte su lápiz al nuevo iPad.
- Cuando aparezca la Solicitud de emparejamiento de Bluetooth, toque Emparejar.
2da Generación
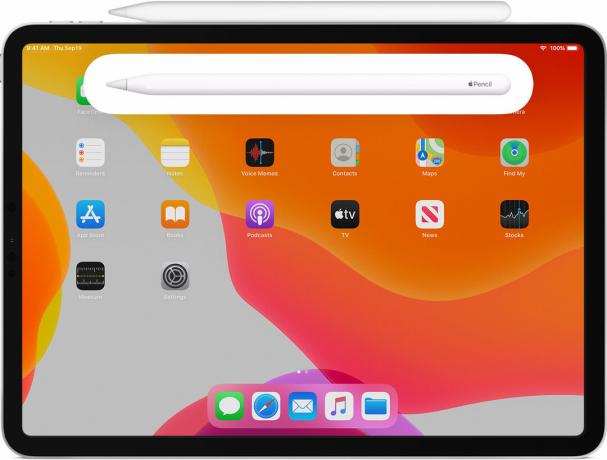
- Asegúrate de que el iPad que quieras usar esté encendido y desbloqueado.
- Coloque el Apple Pencil en el lado ancho del iPad Pro con la banda magnética.
- Toque Emparejar cuando aparezca la Solicitud de emparejamiento de Bluetooth.
Solución: el Apple Pencil no se empareja con tu iPad
- Asegúrese de centrar su Apple Pencil en el conector magnético en el borde derecho del iPad.
- Reinicie su iPad, luego intente emparejar nuevamente.
- Vaya a Configuración> Bluetooth y asegúrese de que Bluetooth esté activado.
- En la misma pantalla, busque en Mis dispositivos su Apple Pencil. Si lo ve, toque yo botón. Luego, toca Olvidar este dispositivo.
- Conecte su Apple Pencil a su iPad y toque el botón Emparejar cuando aparezca después de unos segundos.
- Si no ves el botón Sincronizar, espera un minuto mientras se carga el Apple Pencil. Luego intente conectar su Apple Pencil nuevamente y espere hasta que vea el botón Emparejar.
- Si aún no ve el botón Sincronizar, póngase en contacto con el soporte de Apple.
Desemparejar Apple Pencil
Su Apple Pencil se desvinculará automáticamente de su iPad o iPad Pro si lo empareja con un iPad diferente o si empareja un Apple Pencil diferente con su iPad. También puede desemparejar manualmente si surge la necesidad.
- Inicie la aplicación Configuración desde la pantalla de inicio de su iPad.
- Toque Bluetooth.
- Toque el botón Información a la derecha del Apple Pencil en Mis dispositivos.
- Toca Olvidar.
Cargar Apple Pencil
1ra Generación
Con iPad

- Quita la tapa de tu Apple Pencil. (Si le preocupa perder la tapa durante el proceso de carga, puede conectarla magnéticamente al iPad junto al botón de inicio).
- Inserta el conector Lightning de tu Apple Pencil en el puerto Lightning de tu iPad o iPad Pro.
Con adaptador Lightning

- Quita la tapa de la parte posterior de tu Apple Pencil.
- Inserta el conector Lightning de tu Apple Pencil en el adaptador Lightning.
- Conecte el adaptador Lightning a su cable Lightning.
2da Generación

Para el Apple Pencil de segunda generación, Apple lo hizo mucho más fácil de cargar. Solo hay una forma.
Conecte su Apple Pencil al conector magnético en el centro de la parte superior de su iPad, el lado con los botones de volumen. Si no ves que el estado de carga aparece por un momento cerca de la parte superior de la pantalla, asegúrate de que Bluetooth esté activado.
La tecnología de carga rápida del Apple Pencil ofrece a los usuarios hasta 30 minutos de uso después de una carga de 15 segundos, pero generalmente recomiendo cargar su lápiz durante al menos 5-10 minutos, especialmente si está por debajo del 20%, para evitar tener que hacerlo constantemente recargar.
Usar Apple Pencil

Puede usar el Apple Pencil para escribir, marcar y dibujar con aplicaciones integradas y aplicaciones de la App Store. Con algunas aplicaciones, como Notes, puedes dibujar y dibujar con un Apple Pencil.
Con iPadOS, mueva la paleta de herramientas rediseñada por la pantalla o minimícela para tener más espacio para dibujar y dibujar. Utilice la herramienta de regla para crear líneas rectas y luego gírelas con los dedos. ¿Cometí un error? Ahora puede borrar por objeto o incluso por píxel.
Para dibujar o dibujar en la aplicación Notas:
- Notas abiertas.
- Grifo
 para comenzar una nueva nota.
para comenzar una nueva nota. - Para dibujar, toque
 . Si no ves
. Si no ves  , actualice sus notas. Para dibujar, toque
, actualice sus notas. Para dibujar, toque  .
. - Comience su dibujo o boceto. Puede elegir entre varias herramientas de dibujo y colores, y cambiar al borrador si comete un error. Toque dos veces el borrador para ver las opciones de borrado en su iPad. Cuando dibuja o bosqueja, puede inclinar su Apple Pencil para sombrear una línea y presionar con más firmeza para oscurecer la línea.
¿Tiene un iPhone, iPad o Mac y necesita este tipo de tutoriales sencillos? Entonces estad atentos a Columna de consejos y trucos para iPhone de GetDroidTips.
Si tiene alguna consulta al respecto, la sección de comentarios siempre está disponible para usted.
Más como este
- ¿Cómo enviar su ubicación en iPhone por mensajes muy rápido?
- Cómo desactivar la corrección automática en los teclados Bluetooth de iPad
- Cómo eliminar la caché de Spotify en iPhone y iPad
- Cómo compartir listas de reproducción en Apple Music en iPhone y iPad
- Cómo restaurar marcadores perdidos de Safari con iCloud
- Cómo usar Look Around en Apple Maps en iPhone con iOS 13 o superior
- Cambie la voz, el acento, el género y el idioma de Siri en iOS, iPadOS o macOS
Cortesía de imagen: Apple
Hola, soy Shekhar Vaidya, un bloguero, un alumno que está aprendiendo sobre informática y programación.



