Cómo desbloquear una computadora portátil con Windows con Xiaomi Mi Band 4
Miscelánea / / August 05, 2021
Lo que más me gusta de la tecnología avanzada actual es la compatibilidad con la integración multiplataforma. Déjame simplificarlo. Significa que podemos integrar diferentes dispositivos y controlar un dispositivo con el otro. Hace que la experiencia del usuario sea más simple y sofisticada al mismo tiempo. El término multiplataforma denota diferentes sistemas operativos. Por ejemplo, ¿sabe que puede desbloquear la computadora portátil con Windows usando Mi Band de Xiaomi reloj inteligente.?
Suena interesante, ¿verdad? En esta guía, te explicaré cómo puedes hacerlo. Tenga la seguridad de que no tiene que piratear, rootear o modificar ningún dispositivo para utilizar esta función. Esta función es oficialmente compatible con el reloj inteligente Mi Band. Recientemente, Xiaomi lanzó una nueva actualización de firmware para la aplicación Mi Fit. los última actualización con build 4.0.17 ahora permite al usuario de Mi Band desbloquear su computadora portátil con Windows usando el reloj inteligente. Veamos cómo podemos lograrlo.

Relacionado | Cómo arreglar la huella digital Hello de Windows 10 que no funciona
Tabla de contenido
-
1 Cómo desbloquear una computadora portátil con Windows con Mi Band 4
- 1.1 Habilitar Desbloquear Mi Notebook
- 1.2 Descarga de la aplicación Mi Blaze
- 1.3 Configurar el código PIN
- 1.4 Creación de contraseña en una computadora portátil con Windows
- 1.5 Emparejamiento de la computadora portátil Windows con Mi Smart Band 4
- 1.6 ¿Cómo saber si una computadora portátil con Windows se desbloquea o no usa Mi Smart Band 4.?
Cómo desbloquear una computadora portátil con Windows con Mi Band 4
Primero, debe asegurarse de que su aplicación Mi Fit esté ejecutando la versión 4.0.17. Solo en esta versión se admite el desbloqueo de portátiles. Para esta guía, usaré mi Mi Band 4. Si usa Mi Band 3, todos los pasos también funcionarán bien. Para facilitar la comprensión, he dividido todo el proceso en secciones. Siga los pasos cuidadosamente como los he puesto.
Habilitar Desbloquear Mi Notebook
- Ve a la aplicación Mi Fit [Instalarlo desde Play Store si es un usuario por primera vez]
- Toque en Perfil
- En la siguiente pantalla debajo Mis dispositivos, toca Mi Smart Band 4
- Desplácese hacia abajo y busque la opción Laboratorio. Toca para abrir
- Deberías ver la opción Desbloquear Mi Notebook
- Debería estar deshabilitado por defecto. Toca la palanca junto a él para habilitarlo.
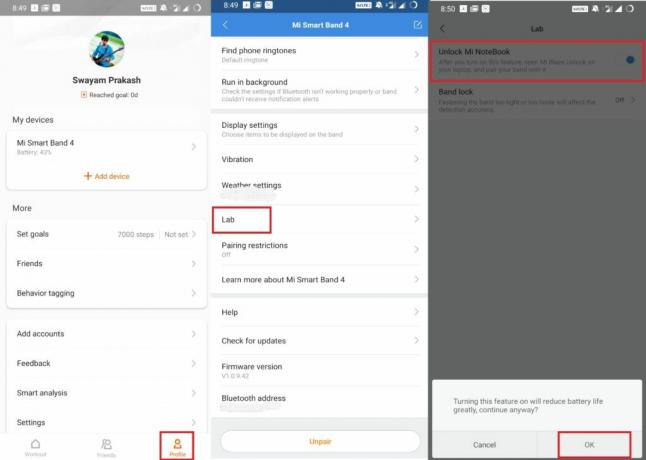
- Verá una ventana emergente que le pedirá que confirme la acción y le recordará el posible consumo de batería.
- Toque en Okay continuar.
Descarga de la aplicación Mi Blaze
- Abra su computadora portátil con Windows [La guía es exclusivamente para el sistema operativo Windows.]
- Dirígete a Microsoft Store
- Necesitas descargar el Aplicación de desbloqueo Mi Blaze.
- Sin embargo, hay un giro. Esta aplicación no está disponible para la región india a partir de ahora. Entonces, verá un mensaje no disponible junto a la aplicación. No se preocupe. Lo arreglaremos.
- Ve a la Configuraciones sección en su computadora portátil.
- Haga clic en Hora e idioma > ir a Región
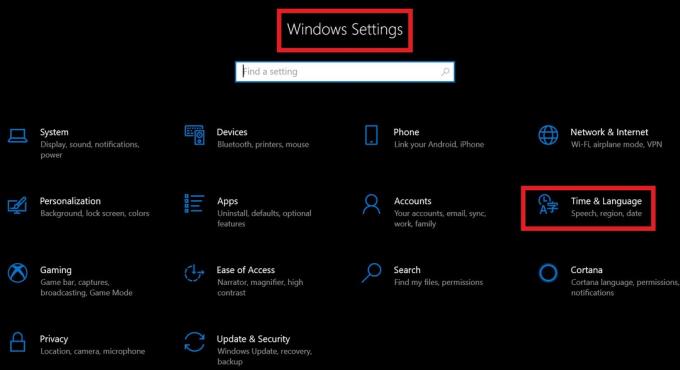
- Ahora necesitas cambia tu región a China [Mi región es India, ya que estoy ubicado en India. Entonces cambio la región de India a China]

- En este punto, cierre el navegador si está abierto. [Cierre todas las aplicaciones en ejecución. Aunque no es necesario reiniciar]
- Actualizar en la pantalla de inicio [no es obligatorio]
- Ahora haga clic en el Acceso directo de Microsoft Store en tu barra de tareas
- Buscar Mi Blaze Unlock
- Observará que ahora la aplicación está disponible para descargar. Haga clic en Obtener
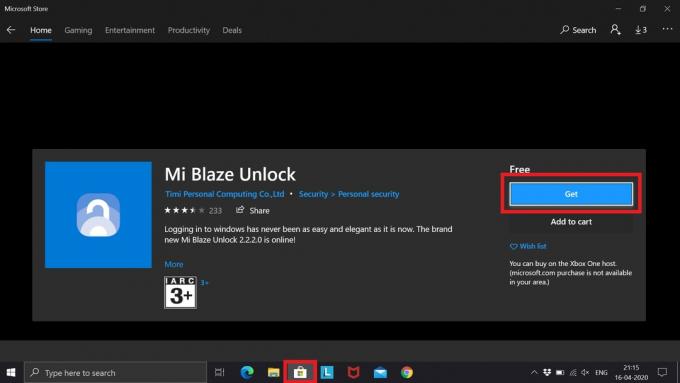
- Descárgalo y deja que se instale.
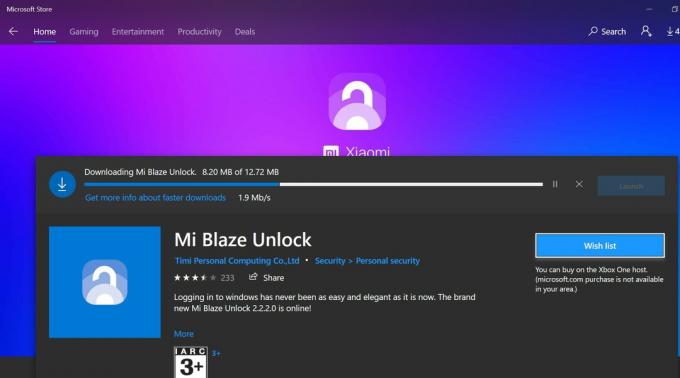
Nota
Después de instalar la aplicación Mi Blaze Unlock, puede cambiar la región a su región original. Eso no afectará el funcionamiento de la aplicación.
Tú sabes | Cómo abrir el Editor del registro de Windows en el sistema operativo Windows 7/8/10 y Vista
Configurar el código PIN
Una vez que Mi Blaze Unlock termine de instalarse, verá una opción Lanzamiento. Haz click en eso. Verá una pantalla de inicio que indica que su computadora portátil solo se puede conectar a un reloj inteligente. Bluetooth debe estar activado en ambos dispositivos. Lo más importante es que debe configurar un código PIN en su computadora portátil.
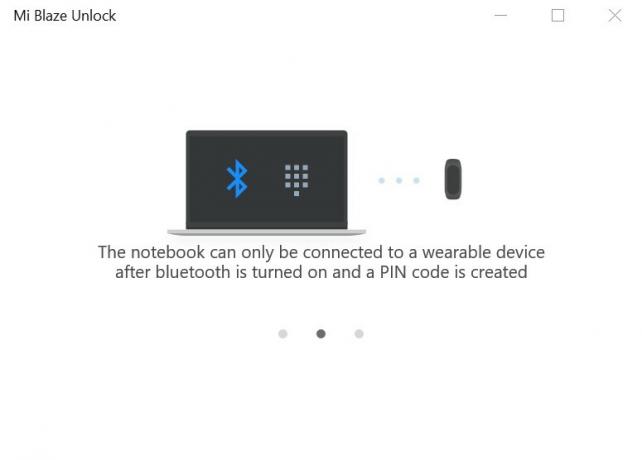
Una vez emparejado y conectado, todo lo que tiene que hacer es permanecer cerca del portátil mientras usa Mi Band 4. Luego presione cualquier tecla del teclado para desbloquear la computadora portátil.
- Hacer clic comienzo
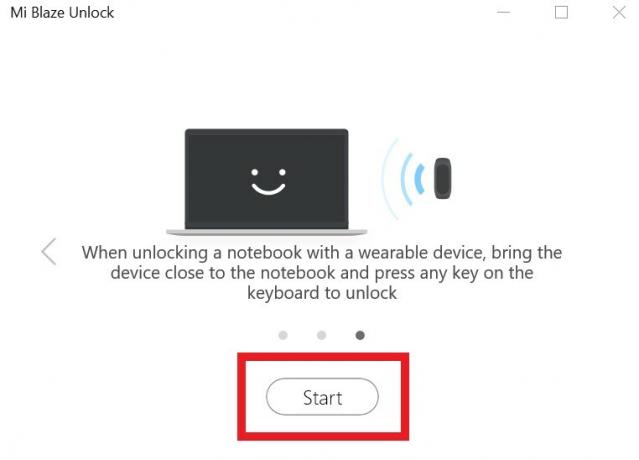
- Ir Configuraciones en tu laptop
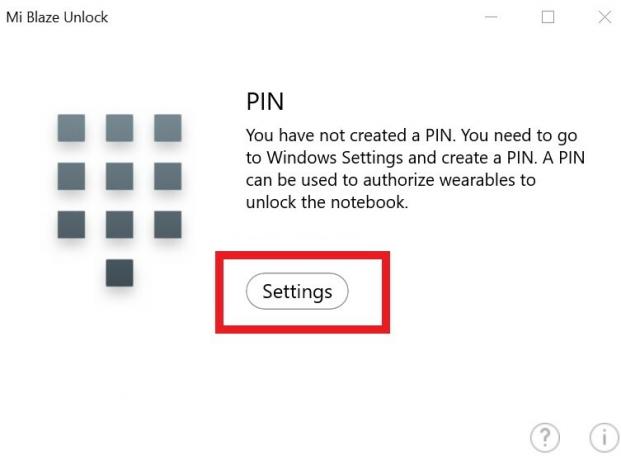
- Debajo Cuentas > ir a Opciones de inicio de sesión
- Seleccione Configurar un PIN
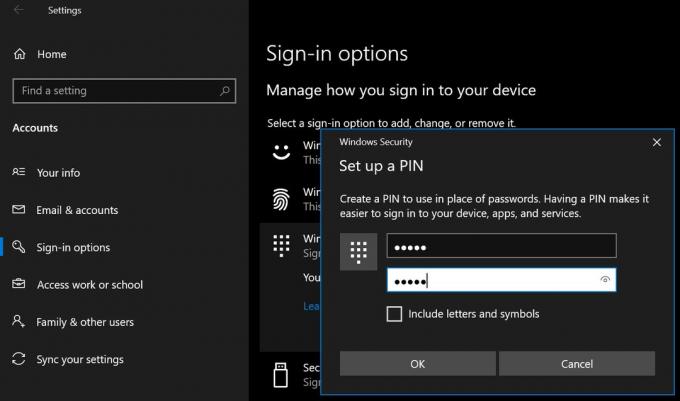
- Solo puede configurar un PIN si su computadora portátil con Windows tiene una contraseña de seguridad.
- Crea una contraseña en caso de que no la tengas. Entonces puedes crear un PIN.
Creación de contraseña en una computadora portátil con Windows
En caso de que no sepa cómo crear una contraseña para su computadora portátil con Windows. Entonces sigue este tutorial rápido.
- Ir Configuraciones > Cuenta
- Luego ve a Opciones de inicio de sesión
- Seleccione Contraseña
- Si está configurando la contraseña por primera vez, verá el botón Añadir.
- Luego debes ingresar tu contraseña [asegúrese de establecer una contraseña segura que tenga una combinación alfanumérica]
- Vuelva a ingresar la contraseña
- También tendrá que escribir una pista de contraseña que puede usar en caso de que la olvide o la contraseña principal.
Aquí hay una captura de pantalla de la sección Contraseña de mi computadora portátil. Como ya tengo una contraseña, en lugar de Añadir, está mostrando Cambio.
Emparejamiento de la computadora portátil Windows con Mi Smart Band 4
- Una vez que termine de crear el código PIN, será redirigido automáticamente a la siguiente pantalla
- Asegúrese de que Bluetooth esté habilitado tanto en la computadora portátil como en la Mi band.
- Haga clic en Par
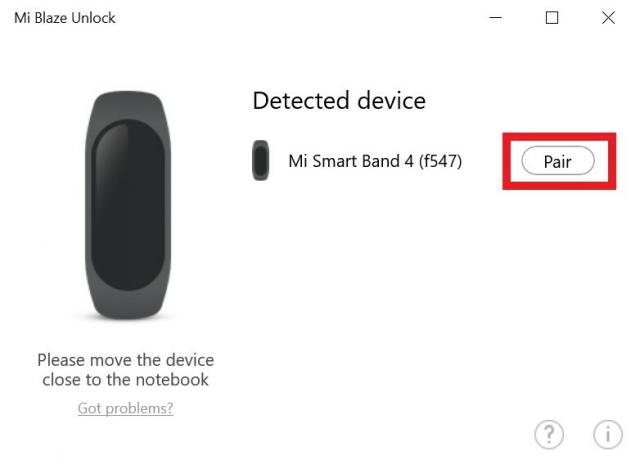
- En su Smartwatch, acepte la solicitud de emparejamiento de la computadora portátil.
- A continuación, verá el mensaje que Mi Smart Band ahora está emparejada
Nota
- El sistema se bloqueará cuando la banda inteligente Mi emparejada se aleje más de la computadora portátil con Windows.
- Además, cuando la batería de la computadora portátil está baja, esta función de desbloqueo no funcionará.
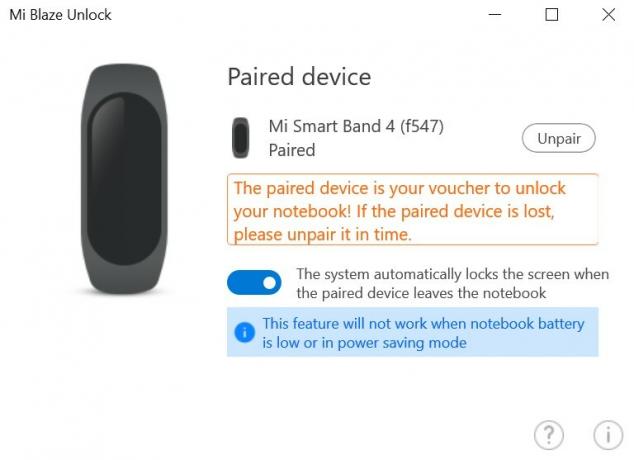
Te podría gustar | Solucionar el error 0xc0000005 del Reproductor de Windows Media
¿Cómo saber si una computadora portátil con Windows se desbloquea o no usa Mi Smart Band 4.?
Cuando te alejes de tu computadora portátil, se bloqueará por sí sola. Una vez más, cuando regrese, todo lo que necesita hacer es presionar cualquier tecla del teclado para desbloquear y obtener acceso a su sistema. Es así de simple.
Aquí hay una captura de pantalla de un mensaje emergente de desbloqueo exitoso que verá una vez que desbloquee su computadora portátil con Windows a través de Mi Band 4.
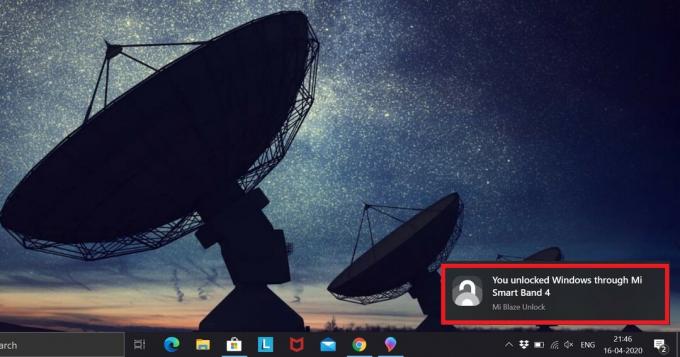
Entonces, espero que esta guía te haya sido útil. Tenga en cuenta seguir los pasos exactamente como los he descrito en la guía. Si tienes alguna duda, házmelo saber en la sección de comentarios.
Consulte la Guía de otro sistema operativo Windows,
- Utilice este truco para corregir el error de aplicación de Windows 10 0xc00000FD
- Cómo acelerar el sistema operativo Windows para juegos y mejorar el rendimiento
- Reparar MSVCP140.Dll falta un error en el sistema operativo Windows
- Solucionar problemas de error de actualización de Windows 10 C8000266
Swayam es un bloguero de tecnología profesional con maestría en aplicaciones informáticas y también tiene experiencia en el desarrollo de Android. Es un gran admirador de Stock Android OS. Además de los blogs de tecnología, le encanta jugar, viajar y tocar / enseñar guitarra.


![Cómo instalar Stock ROM en Beeline Fast 2 [Firmware Flash File / Unbrick]](/f/b81a77a22b07eb022b375b25b665e4e6.jpg?width=288&height=384)
