¿Cómo marcar capturas de pantalla en iPhone o iPad?
Miscelánea / / August 05, 2021
Es fácil de entender si se está comunicando con una imagen agregando anotaciones. Si eres la persona que siempre comparte capturas de pantalla con anotaciones, debes conocer esta función. Encontrará tantas aplicaciones de terceros en la tienda de aplicaciones de Apple, que le permite anotar capturas de pantalla.
La herramienta de marcado de capturas de pantalla incorporada de Apple funciona mejor si comprende cómo funciona. No tiene sentido descargar la aplicación de terceros y crear un lío.
La herramienta de marcado de Apple funciona a la perfección en el iPhone y el iPad. Si está utilizando sus dispositivos Apple con fines comerciales, entonces es la mejor herramienta para la práctica. A veces, las imágenes requieren agregar formas, texto, dibujo y hay tantas cosas, para resaltarlas y comprenderlas. Puede firmar los documentos PDF sin instalar una aplicación de terceros en sus dispositivos Apple.
Permíteme dirigirte a los pasos para acceder a la herramienta de marcado en iPhone o iPad.
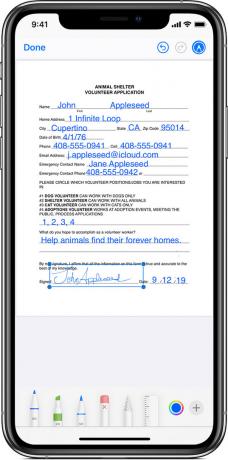
Cómo marcar capturas de pantalla en iPhone o iPad
Es fácil marcar las capturas de pantalla capturadas en el iPhone o iPad utilizando la herramienta de edición de fotos incorporada de la aplicación Apple Photos. No es necesario que accedas a la aplicación Fotos después de cada captura de pantalla capturada en tu dispositivo. También puede editar la foto tocando el botón de vista previa en la esquina inferior izquierda de la pantalla.
Hay dos métodos para utilizar esta herramienta. Lo llevaremos al pequeño recorrido rápido para comprender el funcionamiento de la herramienta de marcado.
- Abra la aplicación Fotos en su iPhone o iPad y abra la captura de pantalla para editar.
- Toque el botón "Editar" en la esquina superior derecha de la pantalla.
- Ahora toque el botón de tres puntos en la esquina superior derecha de la pantalla y seleccione la opción "Marcado".
- Hay un montón de herramientas que verá al final de la pantalla para anotar la captura de pantalla. De izquierda a derecha, tiene un bolígrafo, marcador, lápiz y borrador para agregar y eliminar dibujos.
- Junto al borrador, tienes una herramienta de lazo que te permite seleccionar los dibujos y moverte por las capturas de pantalla.
- Hay una herramienta de regla disponible junto a la herramienta Lazo. La herramienta Regla le ayuda a dibujar una línea recta.
- Junto a la regla, hay disponibles paletas de colores que se utilizan para elegir el color de su dibujo.
- También puede agregar formas, texto e incluso firmas tocando el icono "+" junto a las paletas de colores.
- Si desea deshacer alguna acción, puede revertirla tocando el botón "Deshacer" en la parte superior de la pantalla. Una vez completada la edición, debe tocar el botón "Listo".
- Toque nuevamente el botón "Listo" para guardar la captura de pantalla editada.
Después de guardar la captura de pantalla editada, sobrescribirá el archivo original. No se preocupe, ya que también puede eliminar todas sus modificaciones. Vaya al menú de edición y toque el botón "revertir" para eliminar la acción.
En la herramienta de marcado, junto con las formas, puede agregar una firma y guardarla para uso futuro.
Una forma rápida de marcar capturas de pantalla en iPhone o iPad
La situación surge cuando necesitamos tomar una captura de pantalla rápida y marcarla. También puede hacerlo al capturar la captura de pantalla y editarla tocando el icono de vista previa.
Debe tomar una captura de pantalla nueva como de costumbre y tocar la opción de miniatura "Vista previa" en la esquina de la pantalla. Una vez que vea la vista previa de la captura de pantalla, lo llevará a la breve ventana donde puede anotar la captura de pantalla antes de guardarla permanentemente en sus fotos. Verá la imagen de marcado editada al inicio si abre el álbum de fotos.
Esta función de edición rápida es lo que la diferencia de cualquier aplicación de terceros disponible en la tienda de aplicaciones de Apple.
Si no prefiere utilizar la herramienta de marcado incorporada, las aplicaciones de terceros como anotar, visor de PDF, Liquidtext, skitch, etc.están disponibles en la tienda de aplicaciones. Proporciona una mayor flexibilidad y más funciones para usar.
¿Cómo usa esta herramienta de marcado para anotar las capturas de pantalla? ¿Cuáles son las características clave de estas herramientas de marcado que te gustan mucho? ¿Cuáles son las aplicaciones de terceros que prefiere para anotar las capturas de pantalla?
Háganos saber toda su experiencia, pensamientos y preferencias en el cuadro de comentarios a continuación. Nos encantaría escucharlo de usted.
Nirav es el tipo al que le encanta conocer las últimas tecnologías y nuevos productos. Él puede proporcionarle información detallada sobre tecnología y productos. Aparte de esto, le encanta leer libros y visitar nuevos lugares.



