Cómo quitar Elija una pantalla de sistema operativo en Windows 10
Miscelánea / / August 05, 2021
Cuando instalas nuevo Windows 10 en tu computadora y terminar con elegir una pantalla de sistema operativo, se convierte en un dolor de cabeza. Hay varias razones detrás de este error. Si tiene un sistema de arranque dual antes de que ocurra este error, otra razón podría ser que haya cometido un error durante la instalación. Puede tener dos sistemas operativos instalados en su computadora. Tal vez no formateaste la unidad, que tenía Windows anterior. Una razón más podría ser que ha instalado Windows en otra unidad y la unidad antigua todavía tiene Windows. Cualquiera que sea la razón, aquí vamos a hablar de la solución. Hay varias formas de evitar que esto aparezca cada vez que inicie su computadora.
Bueno, Windows antiguo solía crear un archivo .txt simple para crear estas opciones de arranque, pero a medida que Windows se actualizó, cambió. Ahora Windows requiere la modificación del archivo bootmgr.dll para que funcione. Siempre que haya otras ventanas instaladas, la pantalla aparecerá cada vez. Si no tiene datos para respaldar y desea Windows nuevo, puede reinstalar después de formatear todo el disco duro o SSD, lo que esté usando. Si no desea volver a realizar todos esos procesos de instalación, hay formas de desactivarlo. Puede anular la lista de sistemas operativos adicionales y, por lo tanto, no creará la pantalla de selección de Windows.
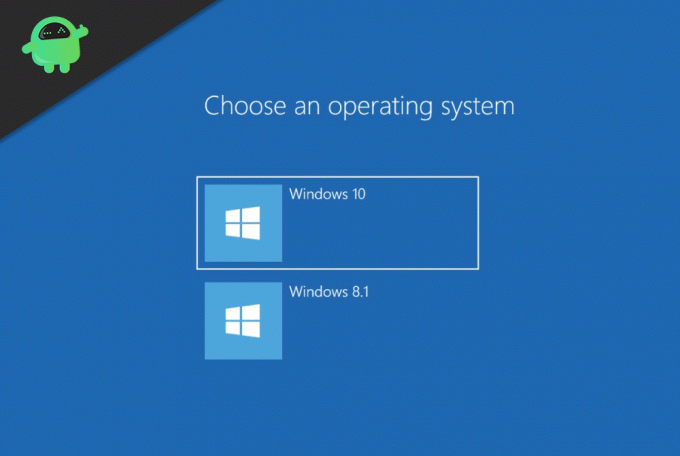
Tabla de contenido
-
1 Cómo quitar Elija una pantalla de sistema operativo en Windows 10
- 1.1 Solución 1: Elimine el SO adicional de la lista.
- 1.2 Solución 2: elegir un sistema operativo predeterminado
- 1.3 Solución 3: por software BCDedit de terceros
- 2 Conclusión
Cómo quitar Elija una pantalla de sistema operativo en Windows 10
Solución 1: Elimine el SO adicional de la lista.
Puede eliminar un sistema operativo adicional si ya no lo necesita o si está allí por error. Esta es la forma de hacerlo. Lo haremos en Windows 10, y si tiene otras versiones, algunos métodos pueden funcionar. Otros pueden no hacerlo.
En primer lugar, debe buscar "MSCONFIG" en el panel de búsqueda, o puede usar Cortana. Esto mostrará la opción de configuración del sistema. Haga clic en él y ábralo.
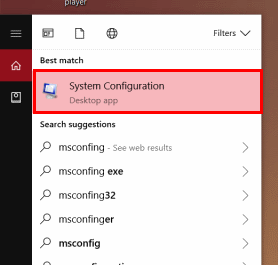
Ahora, en segundo lugar, debe ir a la pestaña Arranque en la configuración del sistema. En la pestaña de arranque, podrá ver todos o cualquier Windows que esté presente en cualquier unidad de su PC. Allí verá un sistema operativo con el sistema operativo actual; Etiqueta de SO predeterminada. Ahora, en tercer lugar y lo más importante, debe seleccionar todas las ventanas y eliminarlas una por una excepto el sistema operativo con la etiqueta del sistema operativo actual. Después de eliminar todos los sistemas operativos adicionales, haga clic en aplicar.
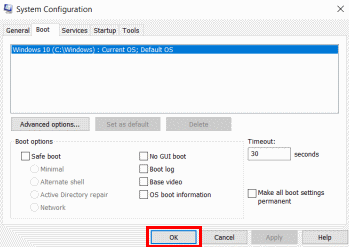
Esto deshabilitará elegir la pantalla del sistema operativo, ya que ha eliminado todos los sistemas operativos adicionales de sus unidades.
Solución 2: elegir un sistema operativo predeterminado
En primer lugar, debe ir al panel de control. Para abrir el panel de control, simplemente búsquelo o use Cortana. Ahora abre el panel de control. Busque las opciones del sistema en el panel de control o simplemente búsquelas desde la barra de búsqueda. Seleccione Ver configuración avanzada de los resultados que obtenga.
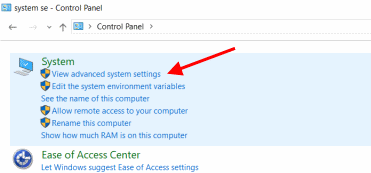
Aparecerá una ventana emergente llamada propiedad del sistema. Ahora haga clic en Avanzado si no está abierto de forma predeterminada. En segundo lugar, debe hacer clic en la opción Configuración, que se ubicará en el lado derecho de Inicio y recuperación.
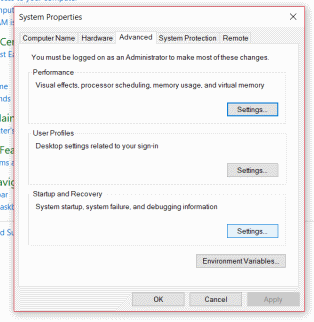
Verá un menú desplegable en el costado del sistema operativo predeterminado. Ahora, en tercer lugar, debe elegir el sistema operativo que desea por defecto. En nuestro caso, estamos seleccionando Windows 10. Habrá una casilla de verificación etiquetada como Hora de mostrar la lista de sistemas operativos. Debe desmarcarlo si no está desmarcado haciendo clic en Aceptar, y estará listo para comenzar.

Reinicie su PC para verificarlo. Si ha seguido el proceso, eliminará la pantalla Seleccionar sistema operativo.
Solución 3: por software BCDedit de terceros
Este es un proceso un poco complicado y, si no está familiarizado con el uso del símbolo del sistema, pruebe primero con otros métodos.
Necesita cualquier software BCDedit instalado en su PC para este proceso. Puedes encontrarlo en Google.
En primer lugar, debe abrir CMD, también conocido como símbolo del sistema. Hazlo buscándolo en la barra de búsqueda o usa Cortana.
Una vez que haya abierto el símbolo del sistema, debe escribir BCDEdit en él y presionar enter. Proporcionará una lista de todos los sistemas operativos incluidos en bootmgr.dll. Después de este paso, debe escribir la cadena alfanumérica, que está a la derecha del identificador.
Anote únicamente las cadenas alfanuméricas que desee eliminar. Ahora, en segundo lugar, debe escribir el comando BCDedit / delete [IDENTIFIER] en CMD. Reemplace la cadena alfanumérica, que ha anotado con IDENTIFICADOR. Presione enter y estará listo para comenzar. Puede eliminar todos los sistemas operativos innecesarios enumerados en DLL, repetir el proceso y simplemente probar la cadena alfanumérica. Reinicie y verifique una vez que termine el proceso.
Nota: Una vez que elimine una opción de arranque, es casi imposible recuperarla. Entonces, si necesita un arranque dual en el futuro, debe instalarlo desde el principio. Es aconsejable que primero pruebe otras opciones y utilice el último método solo si el otro método falla.
Conclusión
Este proceso de resolución de problemas es para Windows 10, pero también funcionará con otros Windows. Espero que estos métodos resuelvan su problema y que se deshaga de Cómo quitar la pantalla Elegir un sistema operativo. Para obtener más artículos útiles, siga nuestro Consejos y trucos para PC sección para obtener más información.
Selección del editor:
- Desinstale o reinstale DirectX 12 en Windows 10
- Cómo usar Zoom en Microsoft Edge con esta nueva extensión
- Detener la apertura automática de Microsoft Edge en Windows y Mac
- Cómo reparar el error del proveedor de servicios criptográficos de Windows en Windows
- Una guía para restaurar un ícono de batería faltante en Windows 10
Rahul es un estudiante de Ciencias de la Computación con un gran interés en el campo de los temas de tecnología y criptomonedas. Pasa la mayor parte de su tiempo escribiendo o escuchando música o viajando a lugares desconocidos. Cree que el chocolate es la solución a todos sus problemas. La vida pasa y el café ayuda.



