Cómo mejorar la experiencia de lectura en Mac habilitando filtros de color
Miscelánea / / August 05, 2021
El modo oscuro es una de las características más comentadas o más importantes de cualquier sistema operativo, ya sea iOS o Android. El color oscuro sólido que se ejecuta en la parte superior de la aplicación del sistema y de terceros brinda al usuario la experiencia de usuario más agradable, especialmente cuando hay poca luz. Sin embargo, si realmente desea proteger sus ojos de la dañina luz azul de su computadora de escritorio, teléfono inteligente o tableta, también debe asegurarse de activar los filtros de color. Muchos fabricantes de equipos originales han comenzado a proporcionar una función para bloquear la luz azul para facilitar la lectura y el uso de los dispositivos.
Y si está en Mac y está buscando formas de mejorar su experiencia de lectura, entonces está en el lugar correcto. Como en esta publicación, lo guiaremos sobre cómo mejorar la experiencia de lectura en Mac habilitando filtros de color. Este filtro mejora eficazmente la apariencia de los textos, así como las imágenes y la interfaz de usuario. Además, es beneficioso para las personas con deficiencia de visión de los colores. Entonces, sin más preámbulos, vayamos directamente al artículo en sí:
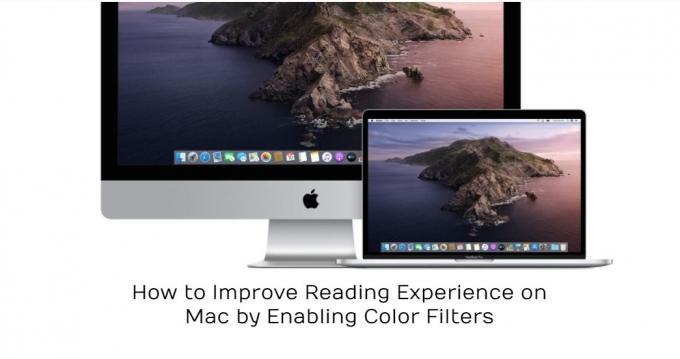
Cómo mejorar la experiencia de lectura en Mac habilitando filtros de color
Tenga en cuenta que la configuración del filtro de color se puede habilitar dirigiéndose al acceso directo de accesibilidad.
- En primer lugar, haga clic en el Menú de Apple en la esquina superior izquierda de la pantalla.
- Seleccione Preferencias del Sistema en el menú.
- Dirigirse a Accesibilidad cristal.
- Elegir la Monitor opción en la barra lateral.
- Luego haga clic en el Filtros de color lengüeta.
- Debe marcar la casilla para "Habilitar filtros de color”.
- Seleccione el menú emergente Tipo de filtro y seleccione un filtro preferido. Tiene cinco opciones para elegir:
- escala de grises
- filtro rojo / verde (protanopia)
- filtro verde / rojo (deuteranopía)
- Filtro azul / amarillo (tritanopia)
- Tinte de color.
- ¡Eso es!
De hecho, también puede ajustar la intensidad de los filtros de color mientras arrastra el control deslizante hacia la izquierda y la derecha para ajustar su filtro de color. Además, puede alternar rápidamente esta función presionando el Comando de opción + tecla F5. Entonces, ahí lo tienes de mi lado en este post. Espero que les haya gustado esta publicación y hayan podido alternar los diferentes filtros de color en su computadora de escritorio o portátil Mac. Hasta el próximo post… ¡Salud!
Un comercializador digital certificado por Six Sigma y Google que trabajó como analista para una importante multinacional. Un entusiasta de la tecnología y el automóvil al que le gusta escribir, tocar la guitarra, viajar, andar en bicicleta y relajarse. Emprendedor y Blogger.

![Método fácil para rootear Oukitel WP10 usando Magisk [No se necesita TWRP]](/f/40ea3f20f91ec9e31b0df73878f63cc3.jpg?width=288&height=384)
![Método fácil para rootear Maximus G10 Max usando Magisk [No se necesita TWRP]](/f/1bed78f402bb821b17c3a007435ab5d7.jpg?width=288&height=384)
