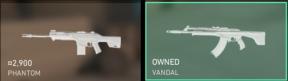Cómo solucionar si Airdrop no funciona en iPhone 8 u 8 Plus
Miscelánea / / August 05, 2021
Es posible que sepa qué es AirDrop y qué puede hacer AirDrop. Pero una vez que decide transferir algunos archivos de iPhone a MacBook, o de iPhone a iPhone con Airdrop, se encuentra con el problema de "AirDrop no funciona". Este problema también ocurre siempre después de la nueva actualización de iOS, como iOS 12 o iOS 13. Aquí, en este artículo, hemos discutido los métodos más simples y directos para solucionar si Airdrop no funciona en iPhone 8 u 8 Plus.
AirDrop es el método patentado de Apple para enviar archivos o datos localmente entre dos dispositivos. Los dispositivos se conectan inicialmente a través de Bluetooth, con Wi-Fi haciendo gran parte del trabajo cuando involucra transferencias de archivos. La función se introdujo por primera vez en Mac en 2008. Se expandió a dispositivos iOS con el lanzamiento de iOS 7 en 2013. AirDrop es excelente cuando funciona, pero si tiene hardware antiguo, es más probable que experimente problemas. Los problemas de visibilidad son el problema más común que tienen las personas con AirDrop; a veces, el destinatario no aparece, independientemente de cuánto lo intentes.
Esta es una de las explicaciones que Apple presentó el nuevo chip U1 con tecnología de banda ultra ancha para el iPhone 8. El U1 está destinado a mejorar la capacidad de detección del dispositivo y eliminar los problemas que han afectado a AirDrop durante años. Sin embargo, pasará poco tiempo antes de que la mayoría de las personas contribuyan de ese modo a su dispositivo. Por ahora, estamos atrapados tratando de instar a AirDrop a que se decida a la antigua.

Tabla de contenido
-
1 Arreglar, Airdrop no funciona en iPhone 8 u 8 Plus
- 1.1 1. Reinicie suavemente su iPhone 8
- 1.2 2. Usar el modo avión
- 1.3 3. Cerrar sesión en la cuenta de iCloud y volver a iniciar sesión
- 1.4 4. Reiniciar configuración de la red
- 1.5 5. Compruebe la actualización de iOS
- 2 Conclusión
Arreglar, Airdrop no funciona en iPhone 8 u 8 Plus
Como mencionamos, verifique si Airdrop está habilitado para contactos o para todos o no. Luego encienda el Airdrop desde el centro de control. Ahora, asegúrese de habilitar Bluetooth o Wi-Fi en su iPhone para que la función Airdrop funcione correctamente. El otro dispositivo habilitado para Airdrop debe estar activo, lo que significa que la pantalla debe estar encendida. Aún así, ¿no puedes usar Airdrop correctamente? Siga las posibles soluciones aquí.
1. Reinicie suavemente su iPhone 8
- Mantenga presionada la tecla de encendido / lateral + el botón para subir o bajar el volumen durante unos segundos.
- Aparecerá la barra Deslizar para apagar. Suelta ambos botones.
- Arrastra el control deslizante para apagar tu iPhone.
- Después de esperar unos 30 segundos, mantenga presionado el botón de encendido / lateral durante unos segundos.
- Luego aparecerá el logo de Apple y suelta el botón.
- El iPhone se reiniciará.
2. Usar el modo avión
- Abra el menú Configuración -> Activar el modo avión.
- Al hacer esto, todas las conexiones de red se desactivarán en su dispositivo.
- Ahora, espere unos segundos y apague el modo Avión.
- Encienda la conexión a Internet y verifique el Airdrop nuevamente si está funcionando o no.
3. Cerrar sesión en la cuenta de iCloud y volver a iniciar sesión
- Abra la Configuración de iPhone> Toque en iCloud.
- Seleccione su ID de iCloud y toque Cerrar sesión.
- Ahora, reinicia tu iPhone> Dirígete a la configuración de la cuenta de iCloud> Inicia sesión.
- Luego revisa el Airdrop nuevamente.
4. Reiniciar configuración de la red
- Desde la pantalla de inicio, vaya al menú Configuración -> Toque General -> Toque Restablecer.
- Toque Restablecer configuración de red.
- Si se le solicita, ingrese el código de acceso y continúe.
- Finalmente, reinicia tu iPhone.
5. Compruebe la actualización de iOS
- Para verificar la actualización de iOS, diríjase a la Configuración del dispositivo -> vaya a General -> vaya a Actualización de software.
- Asegúrese de que la red de datos móviles o Wi-Fi esté conectada.
- Si hay una actualización disponible para su dispositivo, simplemente descárguela e instálela.
- Una vez hecho esto, su dispositivo se reiniciará en el nuevo sistema.
- Finalmente, vaya al Airdrop y verifique si el problema está solucionado o no.
Conclusión
Eso fue todo, esta fue la forma más fácil de solucionar si Airdrop no funciona en iPhone 8 u 8 Plus. ¿Tiene problemas y problemas con su iPhone 8 Series? Entonces no hay nada de qué preocuparse, tenemos un artículo dedicado a los problemas y guías del iPhone 8. Aquí está el Guía de solución de problemas del iPhone 8. Aunque es raro, algunos casos de problemas en los dispositivos Apple pueden tener como origen un hardware defectuoso. Si un restablecimiento de fábrica no ayuda a solucionar su problema, visite su Apple Store local o Centro de servicio para que un técnico calificado pueda examinar el hardware. Si es necesario, pueden enviarlo para su reparación o reemplazo.
¿Tiene un iPhone 8 o cualquier dispositivo Apple y necesita este tipo de tutoriales sencillos? Entonces estad atentos a Consejos y trucos para iPhone de GetDroidTips columna porque pronto habrá muchos tutoriales sencillos para Poco.
Si tiene alguna consulta al respecto, la sección de comentarios siempre está disponible para usted.
Más como este
- Cómo solucionar el problema de retraso de llamadas entrantes en iPhone 8 u 8 Plus
- Cómo configurar y acceder al correo de voz visual en iPhone 8 u 8 Plus
- Cómo reparar iMessage en espera de error de activación en iPhone 8 u 8 Plus
- Cómo solucionar problemas de sobrecalentamiento en iPhone 8 u 8 Plus
- iPhone 8 pegado en el logotipo de Apple. Cómo solucionar el problema de Boot Loop en iPhone 8 u 8 Plus
- Cómo ingresar y salir del modo DFU en iPhone 8 u 8 Plus
Hola, soy Shekhar Vaidya, un bloguero, un alumno que está aprendiendo sobre informática y programación.