Emulador Genymotion: ejecute aplicaciones de Android en Windows 10
Miscelánea / / August 05, 2021
Si desea instalar y ejecutar aplicaciones de Android en máquinas con Windows 10, Genymotion Emulator es el camino a seguir. Sin embargo, Genymotion no es un medio de instalación directo. Debe configurar un entorno virtual e instalar la emulación por separado. Más sobre eso más tarde.
Genymotion es un emulador de Android basado en la caja virtual. Suponga que le encanta jugar juegos gráficos 3D de alta gama que requieren más de 2 GB de RAM. Luego, Genymotion te permite reproducirlos en una pantalla más grande con un gran rendimiento. Entonces, veamos cómo puede ejecutar aplicaciones en Windows 10 usando Genymotion Emulator.
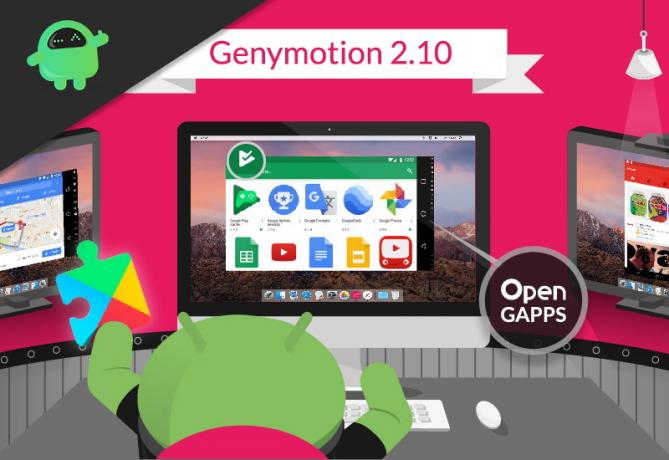
Tabla de contenido
-
1 Emulador Genymotion: ejecutar aplicaciones de Android en Windows 10 guía
- 1.1 Paso 1: Descargue e instale Genymotion Emulator
- 1.2 Paso 2: Instalación de Virtual Box
- 1.3 Paso 3: Activando Genymotion
- 1.4 Paso 4: Instalación de dispositivos virtuales en Genymotion
- 1.5 Paso 5: Ejecute aplicaciones de Android en Windows 10
- 2 Conclusión
Emulador Genymotion: ejecutar aplicaciones de Android en Windows 10 guía
Para instalar Genymotion, primero debe crear un entorno de emulación separado en una caja virtual. El proceso es muy fácil y hemos creado un tutorial de 5 pasos para su conveniencia.
Paso 1: Descargue e instale Genymotion Emulator
1) Para usar Genymotion Emulator en su PC, debe instalar una caja virtual junto con él. Por lo tanto, puede descargar un software de caja virtual por separado, o puede descargarlo junto con Genymotion Emulator desde su página de descarga.
También puede ver los requisitos mínimos del sistema allí. Pero te sugiero que tengas al menos 8 GB de RAM para que las cosas funcionen perfectamente.
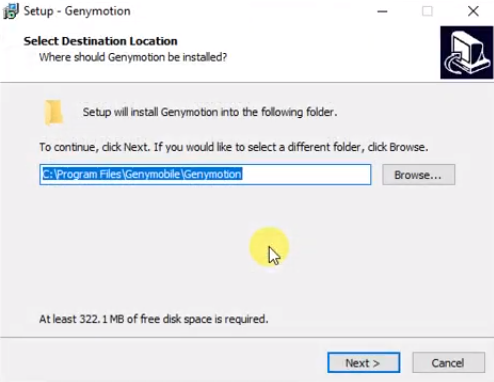
2) Después de descargarlo, haga clic en el archivo de instalación. Durante la instalación, seleccione el idioma que desee. Luego le pedirá que elija la ruta de la carpeta, asegúrese de tener al menos 315 MB de espacio libre en el disco para instalarla.
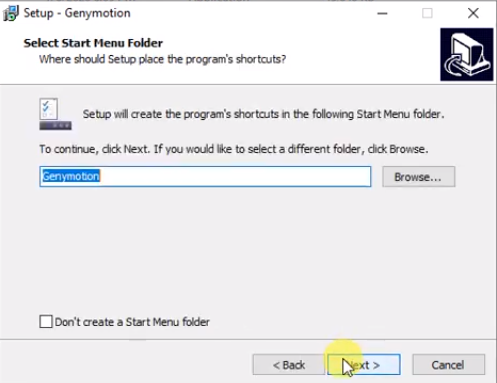
3) También tendrá la opción de crear cualquier carpeta del menú Inicio. Restringirá la aplicación para que no entre en conflicto con otras funciones de su PC. Después de eso, haga clic en el botón Siguiente y espere a que se instale la configuración.
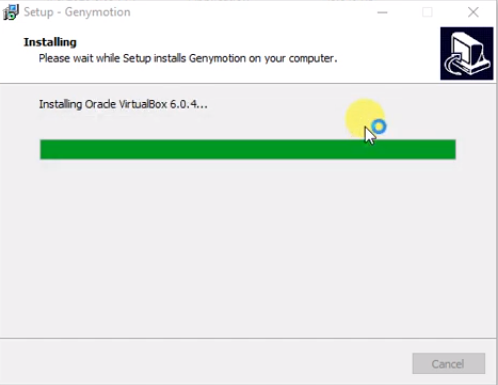
4) Cuando finalice la instalación de Genymotion, comenzará automáticamente la instalación de la caja virtual.
Paso 2: Instalación de Virtual Box
1) Seleccione "Siguiente" para iniciar la instalación de la caja virtual.
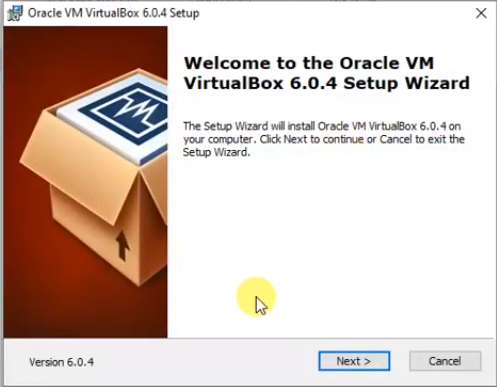
2) Después de eso, se le presentará la configuración de instalación de Virtual Box. Instalará algunos componentes de Internet.
Haga clic en "Siguiente" para continuar. Obtendrá las mismas opciones que las anteriores, como seleccionar el disco, crear el icono de inicio y el acceso directo, simplemente continúe desde allí.
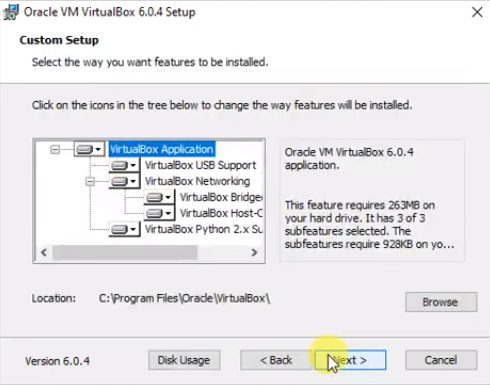
3) Si recibe alguna advertencia de restricción de red, simplemente ignórela y haga clic en "Sí". Ahora se instalará la caja virtual. Espere a que finalice la instalación.

4) Haga clic en "Finalizar" para continuar. Después de eso, inicie Genymotion y siga la guía.
Paso 3: Activando Genymotion
1) Cuando abra la aplicación Genymotion, deberá crear una cuenta para continuar. Si ya tiene una cuenta, inicie sesión desde allí o cree la cuenta.
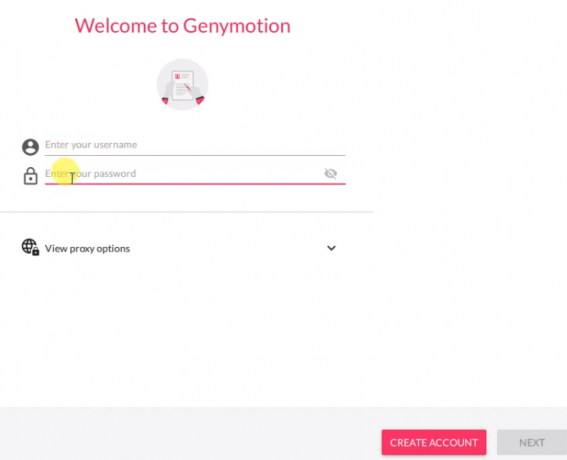
2) Al crear la cuenta, asegúrese de elegir la opción "Genymotion para uso personal / Juegos". En el último paso, simplemente acepte el Acuerdo de licencia de usuario final.

Luego, estará en el Panel de Genymotion.
Paso 4: Instalación de dispositivos virtuales en Genymotion
1) Las funciones de Genymotion son muy sencillas. Para instalar los dispositivos virtuales para ejecutar un emulador, simplemente haga clic en el icono "+". Puede usar varios dispositivos virtuales en su PC según la cantidad de RAM que tenga.
2) Habrá una lista de varios dispositivos virtuales con su configuración, y puede elegir cualquiera de ellos.
También puede probar la opción "teléfono personalizado" mediante la cual puede configurar su dispositivo según sus preferencias.
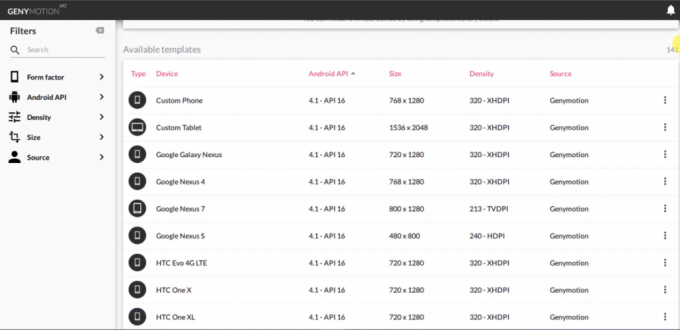
3) Luego de elegir el dispositivo se abrirá una nueva ventana, allí podrás cambiar la configuración de tus dispositivos como ram o versión de Android. Recomendaría al menos 3 GB de RAM para que funcione perfectamente.

4) Haga clic en "instalar", luego comenzará a instalar el dispositivo. Puede que sea necesario un tiempo según el tamaño del dispositivo. Cuando se instala, puede iniciarlo directamente desde allí.
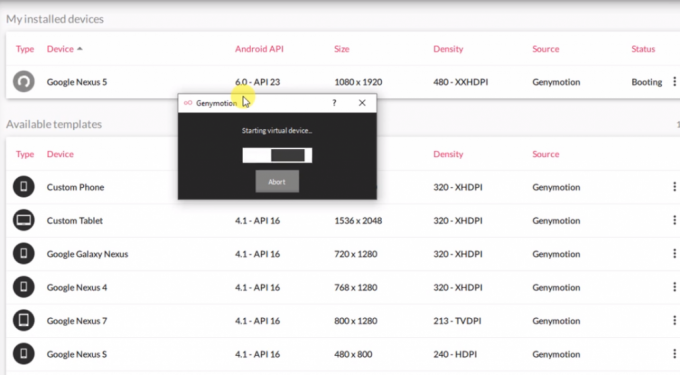
5) Para arrancar en su dispositivo, simplemente haga clic en los tres puntos debajo de la pestaña de estado. A continuación, comenzará a arrancar y puede llevar algún tiempo durante el primer arranque.
Paso 5: Ejecute aplicaciones de Android en Windows 10
1) Cuando abra el dispositivo, estará en un entorno Android completamente nuevo. Algunas de las aplicaciones estarán preinstaladas allí y puede usarlas para tareas simples.

2) Si desea instalar alguna aplicación, simplemente abra el navegador y búsquela. Obtendrá algunos sitios web de descarga desde donde puede descargar e instalar aplicaciones de Android.
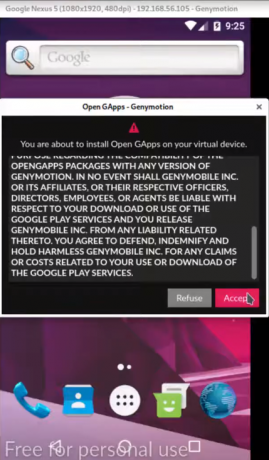
3) Pero es posible que todas las demás aplicaciones no estén disponibles en Internet. Entonces, debes instalar Playstore. Para usar Play Store, debe instalar GApps en su dispositivo. Puede acceder a él a través de la bandeja del sistema derecha.
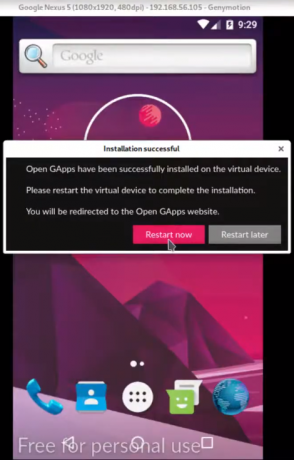
4) Cuando se instale Play Store, le pedirá que reinicie el dispositivo virtual. Se reiniciará automáticamente.

5) Ahora puede descargar cualquier aplicación directamente desde Play Store. Pero asegúrese de que si desea utilizar cualquier aplicación o juego de alta gama, simplemente seleccione una versión superior de Android y más RAM durante la configuración de su dispositivo.
Conclusión
Genymotion es uno de los mejores emuladores que puedes usar en tu PC para jugar juegos de Android. Proporciona varias opciones como joysticks, acelerómetro y otros controles que admiten funciones de tecnología avanzada. Este emulador también es mejor que otros en términos de velocidad. La suavidad que aporta facilita la multitarea.
Selección del editor:
- Documentos de Google: cómo agregar una imagen sobre otra imagen
- macOS Big Sur: características y lista de computadoras portátiles / computadoras Mac compatibles
- Descargue iOS Emulator para Windows - PC y computadora portátil
- Lanzamiento oficial del emulador Citra 3DS para Android
- 10 mejores emuladores de Nintendo 3DS para Android
Rahul es un estudiante de Ciencias de la Computación con un gran interés en el campo de los temas de tecnología y criptomonedas. Pasa la mayor parte de su tiempo escribiendo o escuchando música o viajando a lugares desconocidos. Cree que el chocolate es la solución a todos sus problemas. La vida pasa y el café ayuda.



![Cómo instalar Stock ROM en Nyx Jak Telcel [Archivo Flash de firmware]](/f/2b2f1723101dcb41c34fc22b019742ff.jpg?width=288&height=384)