Cómo crear atajos de teclado personalizados en Mac
Miscelánea / / August 05, 2021
No se puede negar el hecho de que los atajos de teclado definitivamente hacen que nuestro trabajo sea mucho más fácil y rápido también. Después de todo, ¿a quién le gusta la idea de arrastrar el cursor del mouse hasta la parte superior derecha solo para cerrar una ventana en particular, cuando lo mismo podría lograrse fácilmente a través de los accesos directos Command-W? En este sentido, su Mac ya viene preconstruida con algunas ingeniosas combinaciones de atajos. Pero aún así, es posible que se encuentre con una o dos actividades que no tienen un atajo propio. En este sentido, esta guía te resultará útil. Hoy, le mostraremos cómo crear atajos de teclado personalizados en Mac.
Existen dos escenarios diferentes en esto. Puede crear estos accesos directos para una aplicación personalizada o un acceso directo universal para todas las aplicaciones. Por ejemplo, en el primer caso, puede crear un acceso directo para volver a abrir la última pestaña cerrada en el navegador Safari. Por otro lado, un acceso directo universal podría crear un acceso directo Cambiar nombre para todos los archivos que admiten la opción Archivo> Cambiar nombre. Y en esta guía sobre la creación de atajos de teclado personalizados en Mac, nos centraremos en estos dos escenarios como ejemplo. El mismo conjunto de reglas también se puede aplicar a cualquiera de los atajos que desee. Así que sin más preámbulos, comencemos.

Cómo crear atajos de teclado personalizados en Mac
- En tu macOS, dirígete al menú de Apple y elige "Preferencias del sistema".
- Dentro de eso, seleccione la opción Teclado.
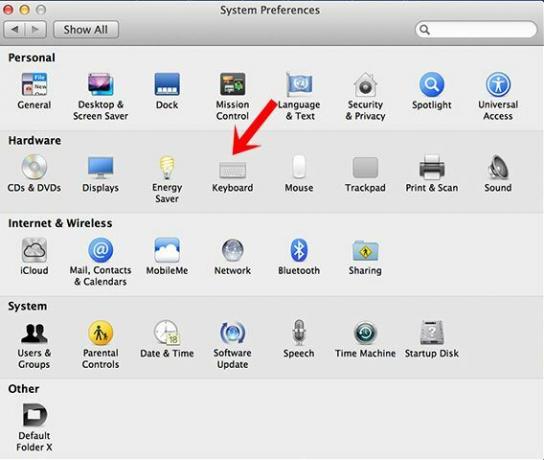
- Luego, vaya a la sección Accesos directos en el menú superior y seleccione Accesos directos a aplicaciones en la barra de menú de la izquierda.
- Ahora verá un botón más en la parte inferior, haga clic en él para abrir un nuevo cuadro de diálogo.

- En la sección Aplicación, deberá seleccionar Todas las aplicaciones o una aplicación personalizada:
- Para esta guía, aplicaremos el acceso directo Cambiar nombre en Todas las aplicaciones.
- Y la posibilidad de abrir la última ventana cerrada en Firefox.
- Entonces, en el caso de lo primero, en Aplicaciones: Todas las aplicaciones y en Título del menú: Cambiar nombre ...
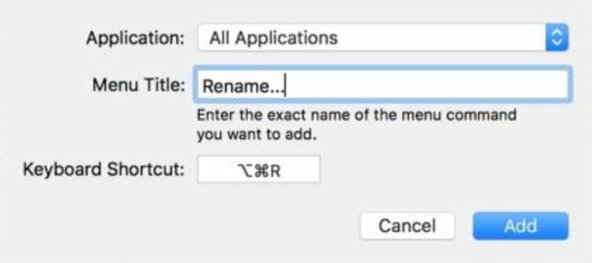
- De manera similar, para el último ejemplo, puede elegir Safari en la pestaña Aplicaciones y Reabrir la última ventana cerrada en Título del menú.

Una vez hecho esto, haga clic en Agregar y listo. Ha creado con éxito atajos de teclado personalizados en su Mac. Hay algunas cosas a tener en cuenta. Para empezar, asegúrese de ingresar exactamente el mismo nombre de la función en el Título del menú (incluidas las mayúsculas, la puntuación, los puntos, etc.). De lo contrario, es posible que el acceso directo no funcione en absoluto.
Además, vuelva a comprobar que el acceso directo que está a punto de crear no exista ya, o podría conducir a una situación conflictiva. Así que todo esto fue de esta guía sobre los atajos de teclado personalizados en Mac. Aunque tomamos dos escenarios específicos, puede seguir estos pasos para todos los accesos directos a aplicaciones que elija. Para terminar, aquí hay algunos Consejos y trucos para iPhone, Consejos y trucos para PCy Trucos y consejos de Android que le resultará igualmente útil.



