¿Cómo reparar el error de actualización de Windows 10 0x80242ff?
Miscelánea / / August 04, 2021
Anuncios
Microsoft presenta continuamente actualizaciones de Windows 10 para garantizar los últimos parches de seguridad y estabilidad y un rendimiento fluido. Siempre alerta a los usuarios de vez en cuando sobre estas actualizaciones y, por lo tanto, desempeña un papel muy responsable como anfitrión.
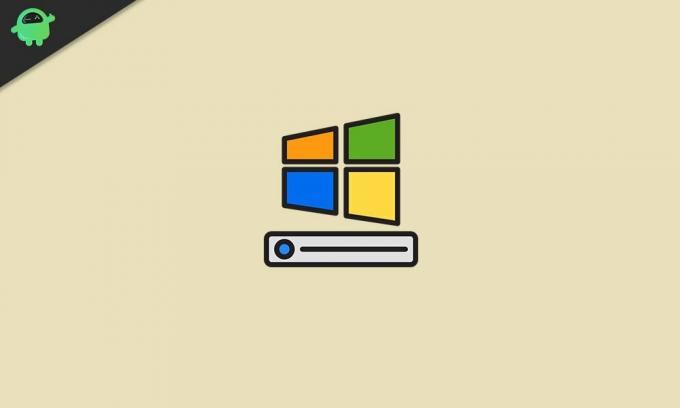
Contenido de la página
-
1 Correcciones para el error de actualización de Windows 10 0x80242ff
- 1.1 REVISIÓN 1: Realice un arranque limpio:
- 1.2 REVISIÓN 2: Desactive el antivirus de terceros de su sistema:
- 1.3 REVISIÓN 3: establezca el servicio Windows Defender en Automático:
- 1.4 REVISIÓN 4: Use las herramientas SFC y DISM para verificar la integridad de los archivos del sistema:
- 1.5 REVISIÓN 5: Restablecer los servicios de actualización de Windows:
- 1.6 REVISIÓN 6: Desactive el Firewall de Windows:
- 1.7 REVISIÓN 7: Descargue la actualización del Catálogo de actualizaciones de Microsoft:
Correcciones para el error de actualización de Windows 10 0x80242ff
Sin embargo, al descargar estas actualizaciones en Windows 10, muchos usuarios se han enfrentado a un sinfín de errores. Uno de esos errores que vamos a discutir hoy es el "Error 0x80242ff". Suele aparecer al actualizar Windows de la versión 7 u 8.1 a la versión 10. Aunque es un error básico y deshacerse de él también es bastante conveniente. Para conocer las correcciones relacionadas con el "Error 0x80242ff", continúe con el artículo hasta el final:
REVISIÓN 1: Realice un arranque limpio:
La primera solución que podemos probar para corregir el "Error de actualización de Windows 10 0x80242ff" es realizar un inicio limpio. Para hacerlo, siga los pasos que se indican a continuación:
Anuncios
- En primer lugar, abra el Indicación RUN, tipo "Msconfig" y luego haga clic en está bien.

- Ahora en el Ventana de configuración del servicio, haga clic en el Pestaña de servicio y marque la casilla de verificación ubicada antes de la opción Esconder todos los servicios de Microsoft.
- Haga clic en el Deshabilitar la pestaña Todo y luego haga clic en Solicitar para confirmar los cambios.

- Ahora haga clic en el Puesta en marcha pestaña y seleccione la opción Abrir administrador de tareas.

- Apague todos los programas de inicio uno tras otro y luego haga clic en está bien.
- Por último, reinicie su PC y vuelva a intentar actualizar Windows 10.
REVISIÓN 2: Desactive el antivirus de terceros de su sistema:
Una de las razones comunes del "Error de actualización de Windows 10 0x80242ff" es un antivirus de terceros en su totalidad o algunas de sus características especificadas. En este caso, puede intentar deshabilitar algunas funciones del antivirus primero y verificar si ayuda o no. O también puede deshabilitar o desinstalar por completo el software antivirus y verificar si ayuda o no.
Si después de deshabilitar su software antivirus actual, el error 0x80242ff se resuelve, se recomienda que cambie a un software antivirus de terceros diferente.
REVISIÓN 3: Establezca el servicio Windows Defender en Automático:
Cambiar algunas configuraciones en el servicio de Windows Defender también puede ayudarlo a deshacerse del "Error de actualización de Windows 10 0x80242ff". Para configurar el servicio como Automático, siga los pasos que se indican a continuación: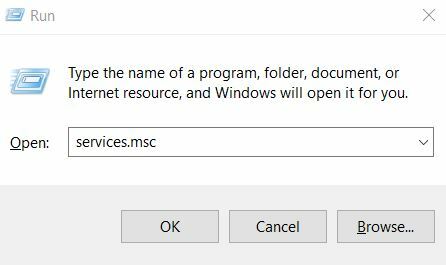
- primeramente, abre el Indicación RUN, tipo "Services.msc" y presione Ingresar.
- Desde la ventana Servicios, desplácese hacia abajo y busque Windows Defender.

- Ahora verifique el estado del servicio, si está en blanco, cámbielo. Para hacerlo, haga clic derecho sobre él y seleccione Comienzo.

- Y asegúrate de que el Puesta en marcha type se establece como Automático. Si no es así, seleccione su Propiedades y configúrelo en consecuencia.
- Una vez hecho esto, reinicie el sistema y luego intente actualizar nuevamente. Es posible que el problema del error ya se haya resuelto.
REVISIÓN 4: Use las herramientas SFC y DISM para verificar la integridad de los archivos del sistema:
Un archivo de sistema dañado podría ser una de las principales razones del "Error de actualización de Windows 10 0x80242ff". Por lo tanto, al verificar la integridad de los archivos del sistema a través de SFC y DISM, podemos deshacernos de dicho error. Para hacerlo, siga los pasos que se indican a continuación:
- En primer lugar, escriba "Cmd" en la barra de búsqueda de Windows.
- En los resultados de la búsqueda, ubique Símbolo del sistema y luego seleccione Ejecutar como administrador desde su menú del panel derecho.
- Ahora en la ventana del administrador, escriba el siguiente comando y luego presione Ingresar:
SFC / scannow 
Anuncios
- Ahora comenzará el proceso de escaneo y verificará su sistema en busca de archivos corruptos. El proceso puede llevar algún tiempo, no cierre la ventana hasta entonces.
Una vez hecho esto, intente actualizar su sistema. Si se procesa sin problemas, significa que el error se resuelve con el escaneo SFC. Sin embargo, si no es así, ejecute la herramienta DISM ahora.
- Siga el primer y segundo paso del primer procedimiento de este FIX.
- Ahora escriba el siguiente comando y luego presione Ingresar:
DISM / Online / Cleanup-Image / RestoreHealth 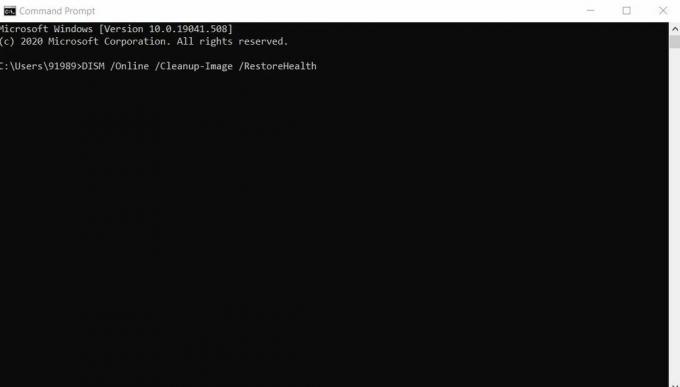
- Ahora comenzará el proceso de escaneo y verificará su sistema en busca de archivos corruptos. Al igual que el anterior, este proceso también puede llevar algún tiempo, no cierre la ventana hasta entonces.
Una vez hecho esto, intente actualizar su sistema. Habría resuelto dicho problema de error a estas alturas.
REVISIÓN 5: Restablecer los servicios de actualización de Windows:
El "Error de actualización de Windows 10 0x80242ff" puede ocurrir si hay un problema con los servicios de actualización de Windows. Por lo tanto, restablecer los servicios de actualización de Windows podría ayudar aquí. Para hacerlo, siga los pasos que se indican a continuación:
Anuncios
- En primer lugar, abra el Símbolo del sistema con el acceso de administrador.
- Ahora desactive todas sus conexiones de red. Para hacerlo, ejecute los siguientes comandos en secuencia. Asegúrate de presionar Introducir clave después de cada uno de los comandos para que se ejecuten por separado.
net stop wuauserv
net stop cryptSvc
bits de parada netos
net stop msiserver
ren C: \ Windows \ SoftwareDistribution SoftwareDistribution.old
ren C: \ Windows \ System32 \ catroot2 catroot2.old
net start wuauserv
net start cryptSvc
bits de inicio neto
net start msiserver
Salida
- Después de ejecutar los comandos, su conexión a Internet habilitada.
- Una vez hecho esto, reinicie su PC e intente actualizar su sistema. Es posible que el problema del error ya se haya resuelto.
REVISIÓN 6: Deshabilitar el Firewall de Windows:
Para hacerlo, siga los pasos que se indican a continuación:
- Primero abra el CORRER cuadro de diálogo presionando Tecla de Windows + R simultaneamente.

- Luego, en el cuadro de diálogo EJECUTAR, debe escribir "firewall.cpl ” y haga clic en Aceptar.

- Aquí, desde el menú del panel izquierdo, seleccione la opción Active o desactive el Firewall de Windows.

- Ahora en el Personalizar la configuración ventana navegue a la Configuración de red privada.
- Aquí haga clic en el círculo ubicado antes de la opción Desactivar el firewall de Windows defender(no recomendado).
- Sobre el Configuración de red pública haga clic en el círculo ubicado antes de la opción Desactive el firewall de Windows defender (no recomendado).
- Por último, haga clic en OK para guardar los cambios.
Una vez hecho esto, intente actualizar Windows nuevamente. Si el proceso se realizó sin problemas, vuelva a encender el Firewall de Windows Defender.
REVISIÓN 7: Descargue la actualización del Catálogo de actualizaciones de Microsoft:
Si ninguna de las soluciones anteriores funciona para usted, también puede descargar la actualización de Windows directamente desde el Catálogo de actualizaciones de Microsoft. Para hacerlo, siga los pasos que se indican a continuación:
NOTA: Esta solución solo le permitirá descargar e instalar la actualización, pero no solucionará el problema del error.
Ahora, antes de continuar con esta solución, visite la sección Actualización de Windows en su dispositivo y busque el código de la actualización que estaba intentando instalar. El código sería algo similar a "KBxxxxxxx". Aquí "xxx" significa una matriz de números.
- Visita el Catálogo de Microsoft Update y en el cuadro de búsqueda ingrese el Código de actualización.
- Ahora, de la lista de actualizaciones coincidentes, seleccione la que usa la misma arquitectura que su PC.
- Haga clic en el Descargar botón.
- Una vez descargado, haga doble clic en el archivo y deje que se instale en su sistema.
Estas fueron las mejores soluciones posibles para el "Error de actualización de Windows 10 0x80242ff". Todos ellos han sido probados, probados y seguros de usar para todos los usuarios. Mientras tanto, además de estas correcciones, le recomendamos que realice un "Escaneo de malware" en su sistema y verifique si le ayuda a deshacerse de dicho problema o no.
Esperamos que toda la información mencionada en el artículo anterior le resulte útil y relevante. Las actualizaciones de Windows 10 pueden llevarlo a varios errores posibles, sin embargo, el "Error 0x80242ff" es básico y puede resolverse fácilmente. Si tiene alguna pregunta o comentario, escriba el comentario en el cuadro de comentarios a continuación.
Anuncios ¿Está intentando ejecutar algún contenido de su computadora portátil en su televisor a través de HDMI pero no...
Anuncios Bueno, hay muchos consejos y trucos que las PC con Windows contemplan. Algunos requieren el uso del Registro...
Anuncios En la versión actualizada recientemente de Windows 10, las personas han informado que en el área de notificación, ellos...



