Cómo solucionar el problema de bloqueo de Discord
Miscelánea / / August 04, 2021
Anuncios
Última actualización el 4 de abril de 2021 a las 12:09 pm
Discord es una popular plataforma de distribución digital, mensajería instantánea y VoIP que permite a los usuarios comunicarse al estilo de la mensajería instantánea. Discord también integra funciones que permiten el manejo de comunidades en línea, denominadas "servidores". Sin duda, esta plataforma es una opción popular para que la mayoría de las personalidades en línea se conecten con sus fanáticos.
Sin embargo, la aplicación también tiene sus propios problemas. Uno de los más comunes son los accidentes frecuentes. Algunos de los usuarios enfrentan problemas de bloqueo de Discord al abrir la aplicación o incluso obtienen un bucle de actualización fallido. No sabemos exactamente qué causa esto y por qué Discord aún no ha encontrado una manera de al menos solucionar el problema. Afortunadamente, hay muchas formas de resolver estos problemas.

Anuncios
Si está experimentando un bucle de actualización fallido, puede seguir esta guía
para resolverlo. Sin embargo, si tiene bloqueos frecuentes, le recomendamos encarecidamente que esté atento y siga los pasos a continuación. No se preocupe, hicimos todo lo posible para simplificar cada paso para que sea fácil de seguir.Leer también: Cómo usar canales de escenario en Discord
Contenido de la página
-
1 Cómo solucionar el problema de bloqueo de Discord
- 1.1 1. Activar el modo heredado
- 1.2 2. Deshabilitar la aceleración de hardware
- 1.3 3. Desactivar el modo de compatibilidad
- 1.4 4. Actualizar controladores de dispositivo
- 1.5 5. Eliminar caché de discordia
- 1.6 6. Instale la última versión de Discord
- 1.7 Conclusión
No sabemos con certeza por qué Discord sigue fallando, pero afortunadamente, hay muchas soluciones para resolver este problema en línea. En este artículo, compilamos cada uno de ellos. Esto también puede resolver el La pantalla compartida de Discord se bloquea que algunos usuarios todavía están experimentando.
1. Activar el modo heredado
Algunos usuarios pudieron descubrir que cuando activa el modo heredado en Discord, podrá solucionar el bloqueo frecuente. Los usuarios también sugieren que las fallas pueden haber sido causadas por el uso de un micrófono u otras interacciones de voz / video. No sabemos por qué es así.
De todos modos, así es como puede activar el modo heredado:
Anuncios
⦁ Inicie Discord, luego vaya a la Configuración.
⦁ En el panel izquierdo, haga clic en Voz y video.
⦁ En el panel derecho, debería poder ver la opción SUBSISTEMA DE AUDIO. Abra su menú desplegable y elija Legacy.

⦁ Confirme los cambios y reinicie Discord. Debería haberse arreglado ahora.
2. Deshabilitar la aceleración de hardware
Casi todas las aplicaciones de hoy son compatibles con la aceleración de hardware. Esto se debe a que la mayoría de las computadoras y teléfonos inteligentes actuales tienen unidades de procesamiento de gráficos (GPU) lo suficientemente buenas que pueden manejar fácilmente algunas tareas que generalmente se asignan a la unidad central de procesamiento (CPU). La aceleración de hardware permite que la GPU maneje todos los gráficos y la representación de texto por lo que no abruma a la CPU con todas las tareas a la vez. Sin embargo, también se sabe que habilitar la aceleración de hardware en una computadora con gráficos deficientes el rendimiento puede afectar el rendimiento de la aplicación. Este suele ser el caso, ya que es un problema común para los usuarios de Discord.
Anuncios
A continuación, se explica cómo deshabilitar la aceleración de hardware en Discord:
⦁ Inicie Discord y vaya a Configuración.
⦁ En el panel izquierdo, elija Apariencia.
⦁ En la sección AVANZADO, desactive el botón junto a Aceleración de hardware.

⦁ Confirme los cambios, reinicie su computadora, luego reinicie Discord.
3. Desactivar el modo de compatibilidad
Si continúa experimentando lo mismo con su cliente de Discord, es posible que deba desactivar el modo de compatibilidad.
Esto es lo que debe hacer para desactivar el modo de compatibilidad en Windows 10:
⦁ Cierre su cliente de Discord, luego haga clic derecho en el ícono de Discord desde su escritorio para iniciar Propiedades.
⦁ Haga clic en Compatibilidad, luego desmarque la opción “Ejecutar este programa en modo de compatibilidad para:”.
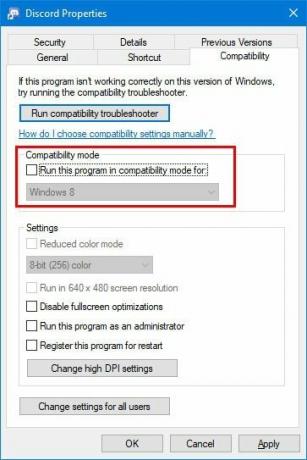
⦁ Ahora, haga clic en Aplicar y Aceptar para guardar los cambios que ha realizado.
⦁ Reinicie la computadora y reinicie el cliente Discord.
4. Actualizar controladores de dispositivo
Si ya hizo todo lo anterior, pero Discord sigue fallando, es posible que también deba actualizar manualmente los controladores del dispositivo en su computadora. Su computadora generalmente realiza actualizaciones automáticas para los controladores del dispositivo, pero a veces, las aplicaciones de terceros pueden detener la actualización automática del controlador del dispositivo.
A continuación, se explica cómo actualizar manualmente los controladores de dispositivo en Windows 10:
⦁ En la barra de búsqueda de la barra de tareas, busque Administrador de dispositivos.
⦁ También puede seleccionar una categoría para ver fácilmente los nombres de los dispositivos que tal vez desee actualizar.
⦁ Haga clic con el botón derecho en el controlador para ver la opción de buscar actualizaciones disponibles.
⦁ Seleccione Buscar automáticamente el software del controlador actualizado y, a continuación, haga clic en Actualizar controlador.
5. Eliminar caché de discordia
Hay casos en los que la aplicación falla si el caché está dañado o incompleto. En esta parte, le enseñaremos cómo eliminar y actualizar el caché en su cliente de Discord.
A continuación, se explica cómo eliminar y actualizar el caché en la aplicación Discord:
⦁ Primero, debes cerrar tu cliente de Discord.
⦁ Para iniciar el Explorador de archivos, presione la tecla de Windows + E.
⦁ En la barra de direcciones, escriba% AppData%, luego presione Enter
⦁ Ahora, vaya a la carpeta Discord y elimine tanto el Caché como la carpeta de almacenamiento local en la carpeta Discord.
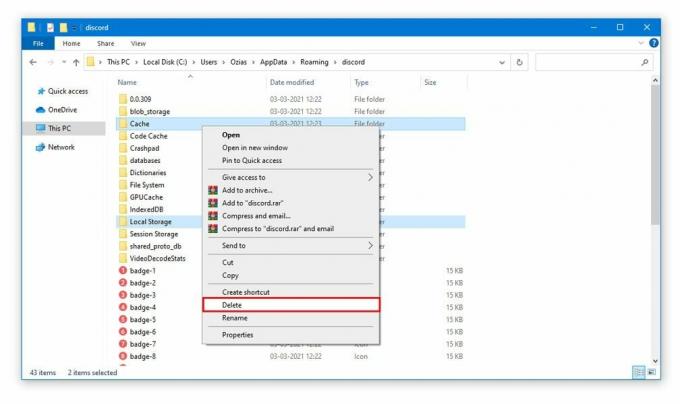
⦁ Reinicie su computadora, luego reinicie Discord para actualizar el caché.
6. Instale la última versión de Discord
Si ninguna de estas soluciones funcionó para usted, es posible que deba descargar e instalar una versión más reciente de Discord. Esta versión más reciente puede tener algunas correcciones relacionadas con su problema y puede incluir nuevas funciones agregadas. De todas las soluciones anteriores, esta es la más sencilla, ya que no es necesario que modifique su sistema operativo. Simplemente abra Microsoft Store, busque Discord y luego actualice.
Conclusión
Discord es una de las plataformas más populares en la actualidad. A pesar de su gran éxito, también, de vez en cuando, muestra sus deficiencias. Afortunadamente, la mayoría de estos problemas se pueden resolver fácilmente con métodos simples. Aunque la mayoría de los problemas surgen cuando hay un problema con el hardware y el software, Discord también puede fallar ocasionalmente al desconectarse o fallar debido a una gran cantidad de usuarios. Es una situación bastante común, que también está afectando a otras plataformas de redes sociales como Twitter y Facebook. En este caso, tendrá que esperar a que los ingenieros de Discord solucionen el problema ellos mismos.
Anuncios Última actualización el 15 de abril de 2021 a las 04:57 p. M. Esta es la era de la transmisión de programas de…
Anuncios En este tutorial, le mostraremos los pasos para corregir el código de error de Netflix F7053 1803,…
Anuncios Netflix es un nombre familiar ahora. Casi todos los dispositivos con pantalla y conectividad a Internet permiten ahora…



![Actualizar manualmente Mi 5 a MIUI 8 V7.2.9 [Android Nougat]](/f/1d431200536a64107a3ce1a8f36c15cb.jpg?width=288&height=384)