Solución: Windows 10 PC atascado en la pantalla de reinicio
Miscelánea / / August 04, 2021
Anuncios
Última actualización el 14 de marzo de 2021 a las 09:30 am
Varios usuarios de computadoras se habrían encontrado con problemas de congelación de la pantalla durante mucho tiempo. Sin embargo, ¿qué pasa si la pantalla de reinicio se congela o se atasca? Seguramente retrasaría todo su trabajo y también crearía muchos problemas. A veces, la PC atascada en la pantalla de reinicio se normaliza después de un tiempo, pero hay situaciones en las que la pantalla permanece congelada durante mucho tiempo.
Contenido de la página
-
1 ¿Cómo solucionar el problema "Windows 10 PC atascado en la pantalla de reinicio"?
- 1.1 REVISIÓN 1: Forzar el apagado de su sistema Windows 10:
- 1.2 REVISIÓN 2: Inicie el solucionador de problemas de Windows 10:
- 1.3 REVISIÓN 3: Poner fin a los procesos que no responden:
- 1.4 REVISIÓN 4: Reinicie sin conectar periféricos:
¿Cómo solucionar el problema "Windows 10 PC atascado en la pantalla de reinicio"?
Dicha situación puede deberse a varias razones. Y para marcar todas las posibilidades, hemos compilado una lista de las 4 correcciones principales que lo ayudarán a resolver la PC con Windows 10 atascada en la pantalla de reinicio. Échales un vistazo y pruébatelos.
Anuncios
REVISIÓN 1: Forzar el apagado de su sistema Windows 10:
Puede haber varias razones por las cuales su PC podría atascarse en la pantalla Reiniciar. Sin embargo, a pesar de la razón, en la mayoría de los casos, una fuerza de apagado ayuda a eliminar la pantalla atascada e iniciar un nuevo comienzo una vez más.
Todo lo que necesitas hacer es mantenga presionado el botón de encendido durante al menos 4 a 6 segundos o hasta que escuche un clic. Apagará su computadora. Ahora comience con el proceso de encendido.
REVISIÓN 2: Inicie el solucionador de problemas de Windows 10:
Windows 10 viene con sus solucionadores de problemas integrados y ofrece una de las ayudas más rápidas con la mayoría de los errores y problemas. Para la PC atascada en el problema de la pantalla de reinicio, los usuarios pueden iniciar los solucionadores de problemas incorporados y resolver el problema de forma permanente.
NOTA: Para usar este paso, considere seguir la primera solución y, una vez que tenga éxito en llegar a la pantalla del escritorio nuevamente sin atascarse, aplique los pasos que se indican a continuación:
- En primer lugar, vaya a la barra de búsqueda del escritorio, escriba Panel de controly abra el resultado de búsqueda relevante.
- Ahora en el Ventana del panel de control, haga clic en Vista por y luego seleccione Iconos grandes.
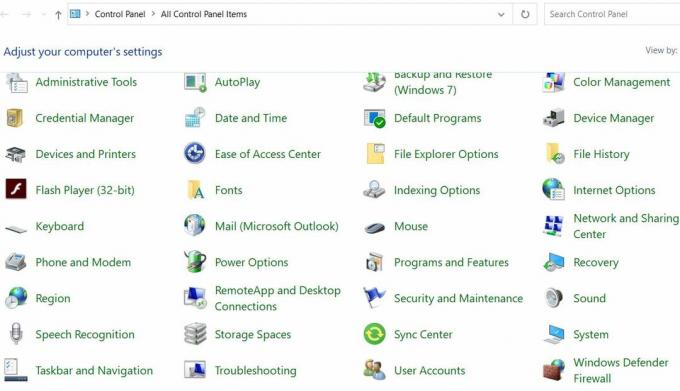
- Además, ubique y elija solución de problemas.
- En la ventana de solución de problemas, vaya al panel izquierdo y haga clic en Ver todo.
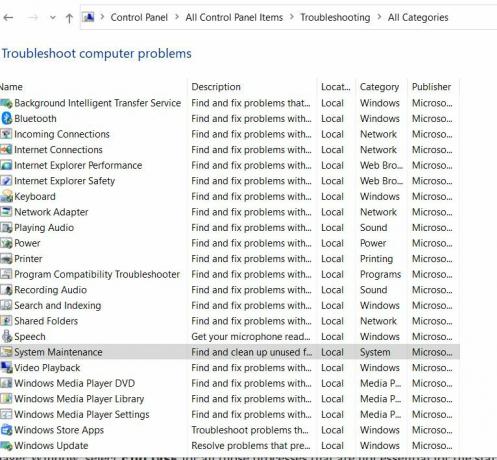
- Además, desplácese hacia abajo en la lista y haga clic en Mantenimiento del sistema y luego seleccione la opción Aplicar reparaciones automáticamente. Siga las instrucciones en pantalla para completar el proceso.
- Finalmente, Reinicia tu computadora. Dicho problema ya se habría resuelto de forma permanente.
REVISIÓN 3: Poner fin a los procesos que no responden:
Varios procesos que no responden que se ejecutan en segundo plano también pueden hacer que la PC se atasque en el problema de reinicio. Para finalizar todos los procesos que no responden, siga los pasos que se indican a continuación:
Anuncios
- En la pantalla de carga de Windows 10, presione Ctrl + Alt + Suprimir y abre el Administrador de tareas.
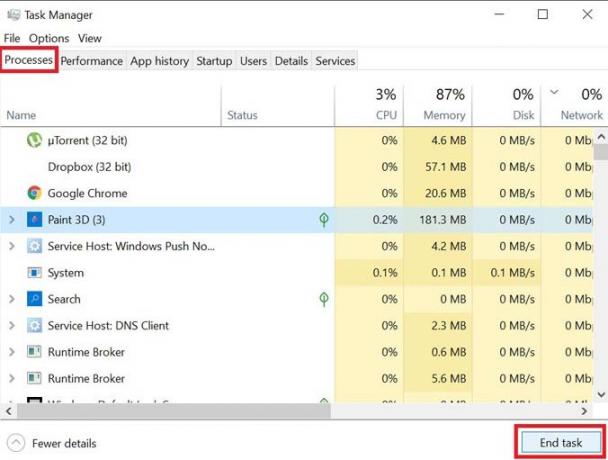
- En la ventana del Administrador de tareas, seleccione Tarea final para todos aquellos procesos que no son imprescindibles para la operación de puesta en marcha.
- Ahora cierra el Administrador de tareas.
Además, a veces, cuando Windows intenta aplicar cualquier actualización más reciente, algo puede dejar de funcionar correctamente durante la operación de reinicio. Si el problema está aquí porque la actualización no se puede aplicar, siga los pasos que se indican a continuación:
- Lanzar el Indicación RUN presionando Windows + R en total.
- En el cuadro de texto vacío, escriba "cmd " y luego haga clic en OK. Lanzará el Símbolo del sistema ventana. Asegúrate de iniciarlo con Acceso de administrador.
- En la ventana del símbolo del sistema, escriba net stop wuauserv y luego presione Ingresar.
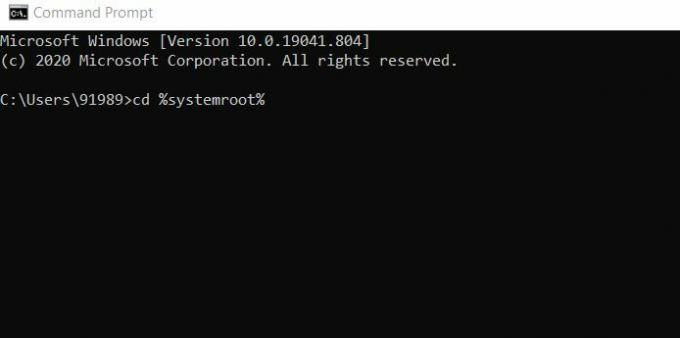
- Más escribir o copiar + pegar el comando uno tras otro y sigue presionando Ingresar después de cada uno de ellos:
cd% systemroot%
ren SoftwareDistribution SD.old
net start wuauserv
Anuncios
- Después de esto, se reiniciará el proceso de actualización.
REVISIÓN 4: Reinicie sin conectar periféricos:
El último recurso para el problema de PC atascado al reiniciar es reiniciar sin conectar periféricos. Por hacerlo,
- Primeramente, desenchufe todos los dispositivos conectados externamente y entonces reinicia tu computadora.
Compruebe si esto ayuda. Si es así, vuelva a conectar todos los dispositivos.
- Además, presione Windows + X y haga clic en la opción Administrador de dispositivos desde el menú contextual.
- Ahora expanda la categoría requerida para ver el nombre de los dispositivos y luego botón derecho del ratón el que desea actualizar.

- Ahora desde el submenú, haga clic en la opción Actualizar controlador. Del mismo modo, también puede desinstalar el controlador y luego instalarlo nuevamente.
- Finalmente, reinicia tu computadora.
Además, varios otros controladores para estos componentes de hardware, si están dañados o desactualizados, pueden congelar la pantalla de reinicio. Por lo tanto, aquí es recomendable actualizar todos los controladores de dispositivo necesarios. Para hacerlo, le recomendamos que utilice cualquier herramienta de actualización de controladores de terceros. Realizar la tarea manualmente puede llevar tiempo y ser complicado. Por lo tanto, use cualquier herramienta de actualización de controladores confiable para el mismo.
Estas fueron todas las soluciones probadas que lo ayudarán a resolver el problema de la pantalla de Windows 10 PC Stuck on Restart. Pruébelos en el mismo orden que el anterior y verifique los soportes en su caso.
Esperamos que la información mencionada anteriormente lo ayude a resolver dicho problema en poco tiempo. Una vez que la pantalla atascada comience a funcionar normalmente nuevamente, puede usar su sistema para todas las tareas requeridas. Si tiene alguna pregunta o comentario, escriba el comentario en el cuadro de comentarios a continuación.
Anuncios Mientras está en Windows 10, la cuenta de Microsoft permite a los usuarios usar varios componentes y beneficios, que es...
Anuncios Con la última actualización, Chrome 77 ha obtenido muchas funciones y mejoras que los usuarios...
Anuncios Una dirección IP es la identidad de una computadora. Cuando su computadora está conectada a una red o Internet...



