Cómo conectar una computadora portátil a un televisor inteligente sin ningún cable
Miscelánea / / August 05, 2021
Existe una creciente necesidad de conectar la computadora portátil a un televisor inteligente, pero sin usar ningún cable. Si bien la conexión por cable a través de un cable HDMI es la forma más fácil de conectar la pantalla de su computadora portátil a la TV, también tiene una buena cantidad de desventajas. Para empezar, tanto su computadora portátil como su televisor inteligente deben tener un puerto HDMI. Si bien se ha convertido en una norma en los dispositivos más nuevos, algunos dispositivos más antiguos aún no admiten HDMI o solo admiten cables VGA. En la misma línea, la conexión por cable siempre conduce a una restricción en la longitud de la conexión.
Solo puede crear una conexión hasta la longitud del cable HDMI. Además, estas conexiones cableadas conducen a un entorno desordenado y esto en sí mismo no es el preferido por muchos. Teniendo todo esto en cuenta, muchos usuarios optan por métodos inalámbricos. Afortunadamente, existen bastantes métodos prácticos para conectar su computadora portátil a un televisor inteligente sin ningún cable, también conocido como de forma inalámbrica. Esta guía describirá dos de los métodos más comunes para hacerlo. Sin más preámbulos, comencemos con el conjunto de instrucciones.

Cómo conectar una computadora portátil a un televisor inteligente sin ningún cable
En este tutorial, le mostraremos cómo conectar la pantalla de su computadora portátil a su televisor inteligente a través de la tecnología Miracast incorporada o Chromecast. El primero es un protocolo estándar para conexión inalámbrica y se conoce popularmente como HDMI inalámbrico. Su soporte en todas las plataformas es un gran punto a favor, pero también tiene algunas desventajas.
La tecnología Miracast es solo una función de duplicación: solo reflejará la pantalla de su computadora portátil en el televisor sin la presencia de funciones avanzadas. No hay ninguna función inteligente que pueda utilizar. El solo hecho de que sea compatible de forma predeterminada en varias plataformas es la razón por la que muchos usuarios optan por este método.
El siguiente método implica el uso de Chromecast de Google o Airplay de Apple. Ambos son una herramienta mucho más inteligente para este propósito y el único inconveniente (si desea llamar a uno) es el hecho de que debe realizar una compra adicional. Si está listo para hacerlo, estará dando la bienvenida a una gran cantidad de funciones inteligentes y avanzadas, algo de lo que Miracast carece. En este tutorial, compartiremos estos dos métodos inalámbricos para conectar la pantalla de su computadora portátil al televisor sin ningún cable. Siga el que se adapte a sus necesidades.
Conecte su computadora portátil a la PC a través de Miracast
- En primer lugar, deberá asegurarse de que su computadora portátil sea compatible con Wireless Display. Para eso, diríjase al menú de inicio e inicie el símbolo del sistema como administrador. Luego escriba el siguiente comando y presione Enter:
drivers netsh wlan show
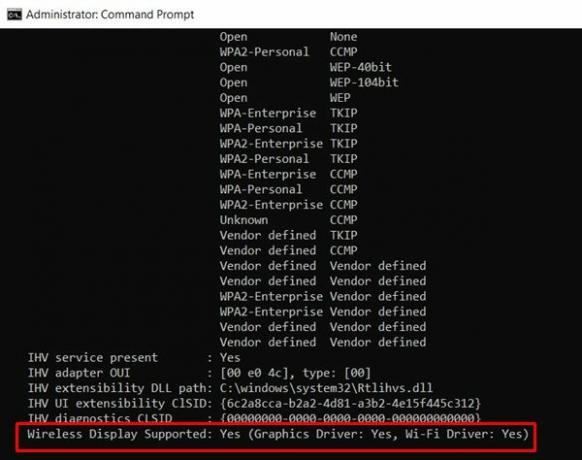
- Ahora desplácese hasta la parte inferior y busque la sección Soporte de pantalla inalámbrica. Si dice Sí, entonces su computadora portátil es compatible con Miracast. Ahora siga los pasos a continuación para conectar su computadora portátil a su televisor inteligente sin ningún cable, utilizando la tecnología Miracast:
- Dirígete al menú Inicio y busca Configuración.
- Ahora vaya a la sección Pantalla y haga clic en Conectar a una pantalla inalámbrica.
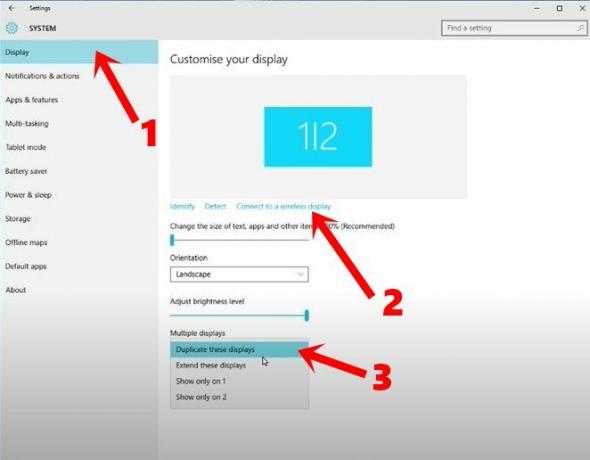
- Luego, haga clic en el nombre de su televisor en el menú del lado derecho que aparece.
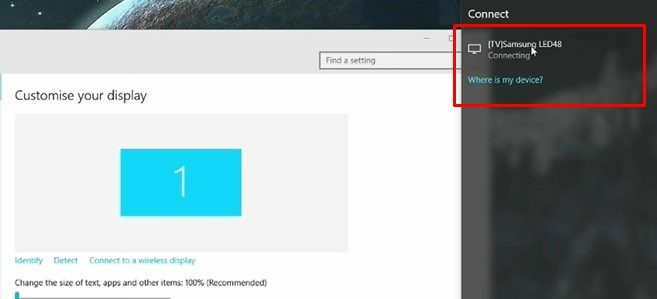
- Además, también asegúrese de que la configuración de Pantalla múltiple esté establecida en Duplicar estas pantallas.
Eso es. La pantalla de su computadora portátil ahora se reflejará en su televisor. Sin embargo, como se mencionó anteriormente, es solo copiar y pegar la pantalla de su computadora portátil en su televisor sin la presencia de funciones avanzadas. Además, es posible que no realice ninguna otra función en su computadora portátil hasta el momento en que se refleje en su televisor. Debido a estas limitaciones, la gente generalmente prefiere optar por otros métodos de transmisión como Chromecast de Google o Airplay de Apple. Las instrucciones para su uso se dan en la siguiente sección.
Conecte su computadora portátil a la PC a través de Chromecast o AirPlay
Si está listo para pagar unos pocos dólares, le recomendamos que elija Google Chromecast o Airplay de Apple. Hablando de Chromecast, puede lanzar una sola ventana de Chrome o todo el escritorio. Aquí se explica cómo hacer un uso completo de la misma.
Configurar Chromecast
- Descargue e instale la aplicación Google Home en su dispositivo Android.
[googleplay url = ” https://play.google.com/store/apps/details? id = com.google.android.apps.chromecast.app & hl = en_IN ”] - Ahora conecte el Chromecast en su televisor inteligente y use nuestro guía detallada para configurarlo.
- Inicie el navegador Chrome en su PC, haga clic en el icono de desbordamiento y luego seleccione la opción Transmitir.
- Ahora haga clic en la opción Seleccionar fuente y se le presentarán dos opciones: pestaña Cast y Cast Desktop. Seleccione el que más le convenga y listo.
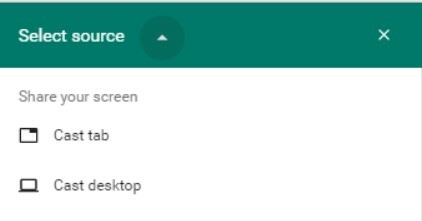
- Además, también puede enviar un sitio web compatible directamente al televisor. La opción para hacerlo debe presentarse directamente dentro del menú desplegable de Cast. A continuación se muestra un ejemplo si desea ver el contenido de Netflix.
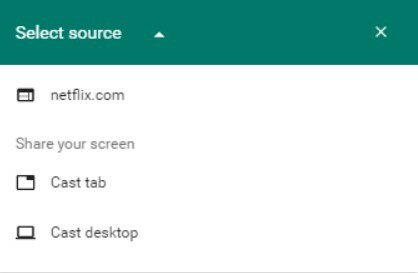
Vía Airplay
Si prefiere vivir en el ecosistema de Apple, también puede usar Airplay. Para eso, necesitará una caja de Apple TV y una pantalla de Mac, iPhone o iPad que pueda reflejarse en su televisor inteligente.
Entonces, con esto, concluimos la guía sobre cómo conectar su computadora portátil a un televisor inteligente sin ningún cable. Hemos compartido dos métodos diferentes para lo mismo: a través de la tecnología Miracast incorporada o usando la tecnología Chromecast o Airplay. Puede hacer uso de cualquiera de ellos, según el que se adapte a sus preferencias. Háganos saber sus puntos de vista en la sección de comentarios y con cuál finalmente se conformó. Redondeando, aquí hay algunos otros Consejos y trucos para iPhone, Consejos y trucos para PCy Trucos y consejos de Android que también deberías comprobar.



