Cómo eliminar las imágenes de fondo usando Vista previa en Mac
Miscelánea / / August 05, 2021
En este tutorial, le mostraremos cómo eliminar las imágenes de fondo usando la aplicación Vista previa en su Mac. Puede haber una amplia variedad de razones por las que necesitaría realizar la tarea antes mencionada. Algunos podrían usarlo para proyectos, mientras que otros como yo podrían usar estas imágenes en los artículos. En este sentido, existen algunas herramientas bastante ingeniosas que podría utilizar.
Sin embargo, aunque algunas aplicaciones son de pago, otras requieren demasiada curva de aprendizaje. Aquí es donde la aplicación Vista previa de Mac resulta útil. Tiene una herramienta bastante ingeniosa con la que puedes hacer que cualquier imagen sea transparente. En esta guía, le mostraremos cómo se puede lograr esto. Entonces, sin más preámbulos, estos son los pasos para eliminar las imágenes de fondo con la aplicación Vista previa en Mac. Seguir a lo largo.

Cómo eliminar las imágenes de fondo usando Vista previa en Mac
No solo la capacidad de eliminar fondos, sino la capacidad de admitir diferentes extensiones de imagen es lo que hace que esta sea la aplicación de referencia. Para empezar, es compatible con JPEG, PNG, PSD y TIFF; estos son de todos modos los tipos de imágenes más utilizados. Sin embargo, si por alguna razón su imagen está en alguna otra extensión, entonces puede realizar la conversión desde la propia aplicación.
Para hacerlo, diríjase a Archivo seguido del menú Exportar y haga clic en Formato. En el cuadro de diálogo emergente, seleccione el tipo de archivo deseado y listo. Dicho esto, veamos ahora los pasos para eliminar las imágenes de fondo usando la aplicación Vista previa en Mac. Si lo desea, puede realizar una copia de seguridad de su imagen original (clic derecho> Duplicar) antes de continuar con los pasos de edición.
Paso a seguir
- Abra la aplicación deseada usando la aplicación Vista previa en su Mac.
- Luego, en la parte superior derecha de la barra de herramientas, haga clic en el botón de la barra de herramientas de marcado. Debería estar a la izquierda del icono de búsqueda.

- A continuación, haga clic en el botón Alfa instantáneo de la barra de herramientas. Esta será una varita mágica azul situada a la izquierda de la barra de herramientas, como se muestra a continuación.
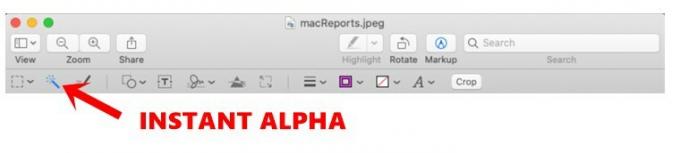
- Ahora mantenga presionado y arrastre el cursor a través de los bordes de la imagen y luego la aplicación Vista previa seleccionará esa área arrastrada.
- Si tiene problemas para seleccionar la porción deseada, puede hacer uso de algunos consejos. Por ejemplo, puede acercar la imagen para obtener un mejor ángulo de visión. De esta manera, podría seleccionar los bordes con mayor precisión. Para hacerlo, dirígete a Ventana y selecciona la opción Zoom.

- Además, si tiene una selección incorrecta, simplemente arrastre el cursor en la dirección opuesta y la selección se detendrá.
- Continuando, una vez que haya realizado la selección que debe eliminarse, presione el botón Eliminar. Del mismo modo, repita los pasos anteriores para eliminar otras partes de la imagen.
- En la misma línea, si desea eliminar toda la región fuera del área seleccionada, diríjase al menú Editar. Luego seleccione la opción Invertir selección y presione el botón Eliminar.
- Con el fondo ahora eliminado, es hora de guardar la imagen. Sin embargo, no todos los tipos de imágenes admiten un fondo transparente. En ese caso, es posible que aparezca un cuadro de diálogo que le pregunte si desea "Convertir este documento a PNG". Haga clic en el botón Convertir en ese caso.

Con eso, concluimos la guía sobre cómo eliminar las imágenes de fondo usando la aplicación Vista previa en su Mac. Si tiene algún problema con alguno de los pasos mencionados anteriormente, háganoslo saber en la sección de comentarios a continuación. Para terminar, aquí hay algunos Consejos y trucos para iPhone, Consejos y trucos para PCy Trucos y consejos de Android que también deberías comprobar.

![Cómo instalar Stock ROM en SKK Lynx S LTE [Firmware File / Unbrick]](/f/36ca9e852cbef2627fa9962b28058272.jpg?width=288&height=384)

