Cómo proteger con contraseña un archivo zip en macOS
Miscelánea / / August 04, 2021
Anuncios
macOS se usa a menudo para uso profesional o de desarrollo, y con ese uso oficial y profesional, es importante que los usuarios mantengan sus archivos privados y encriptados. La mejor y más fácil forma de cifrar cualquier archivo es protegerlo con contraseña creando un archivo zip en MacOS.
El archivo zip o la compresión de archivos juega un papel importante. Comprimir un archivo nos facilita guardar el espacio de almacenamiento sin degradar la calidad del archivo almacenado. Sin embargo, el archivo zip debe protegerse con contraseña en macOS para controlar quién puede ver el archivo y quién no, sin preocuparse por la privacidad.
Con el mundo en línea, no hay seguridad de que su PC no se vea comprometida, pero es muy importante mantener los datos necesarios en archivos zip protegidos con contraseña para que sus datos confidenciales permanezcan a salvo. En la versión más reciente de Mac, es fácil encriptar el archivo zip, veamos cómo.
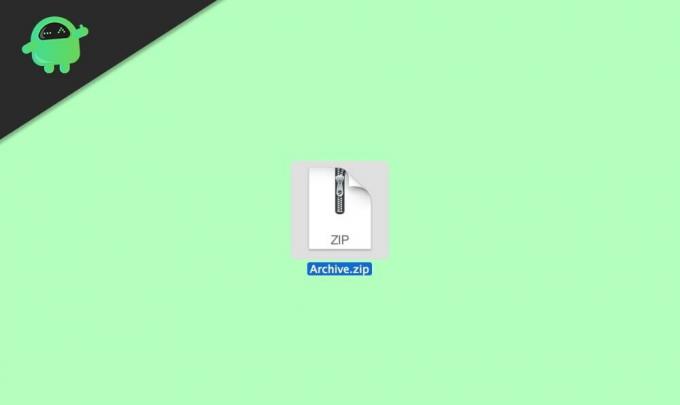
Anuncios
Contenido de la página
-
1 Cómo proteger con contraseña un archivo zip en macOS
- 1.1 Método 1: usar la Utilidad de Discos
- 1.2 Método 2: uso del software Keka
- 2 Conclusión
Cómo proteger con contraseña un archivo zip en macOS
Antes de dirigirse hacia el punto culminante principal, debe saber cómo convertir un archivo en un archivo Zip porque recibir o descargar un archivo Zip de otra persona a través de Internet no es seguro. Aunque, no hay nada peligroso en el archivo Zip, pero podría usarse para prácticas maliciosas. Mientras tanto, no estamos aquí para hablar de convertir un archivo en un archivo Zip porque es un proceso simple.
Método 1: usar la Utilidad de Discos
Después de crear un archivo Zip, puede usar el Terminal porque Descubridor no tiene una opción para proteger el archivo Zip. Sin embargo, primero debe acceder a la Utilidad de Discos y para hacerlo hay dos formas.
Lo más fácil y directo es presionar Comando + Retroceso en su teclado. Ahora, escriba Utilidad de Discos y presione el botón Intro.
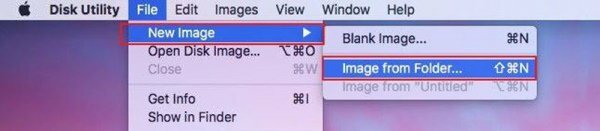
Seleccione el archivo que desea cifrar y, para hacerlo, debe colocar el cursor sobre expediente y haga clic en el Nueva imagen en el menú desplegable. Después de eso, seleccione el Imagen de la carpeta en el siguiente menú abierto.
Anuncios
Ahora, verá una ventana emergente que le pedirá que seleccione el cifrado y el formato de imagen según sus necesidades. Debes elegir la opción Solo lectura que se encuentra en la pestaña de formato de imagen y el cifrado AES de 128 bits ubicado en la pestaña Cifrado.
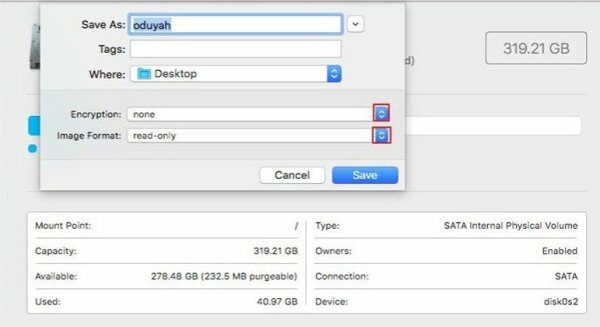
Sin embargo, tan pronto como lo hizo, una nueva ventana emergente solicitándole que Agregar una contraseña. Luego, elija una contraseña según su preferencia.

Anuncios
Después de eso, debe verificar su contraseña ingresándola nuevamente. Ahora, lo más importante es tocar el botón elegir y hacer clic en Ahorrar.
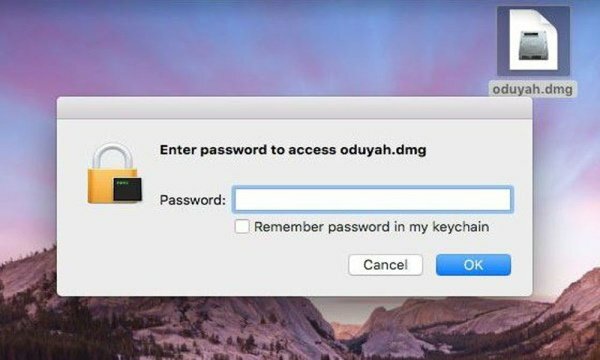
En caso de que desee comprobar si el cifrado de su archivo funcionó o no. Sería mejor si hiciera clic en él y verá una ventana emergente solicitando la contraseña.
Una vez que ingrese la contraseña, haga clic en el botón Aceptar. Eso es. Ahora podrá acceder fácilmente a su archivo Zip una vez que proporcione la contraseña que dijo antes.
Método 2: uso del software Keka
La mayoría de las aplicaciones de software en macOS se pagan debido a la tarifa premium. Sin embargo, puede aprovechar las aplicaciones de software gratuitas que están especialmente diseñadas para comprimir y cifrar archivos zip. No solo eso, con este método, podrá cifrar en diferentes formatos, incluidos RAR, TAR, 7z, etc.
En primer lugar, descargue el software Keka, no puede encontrarlo en la tienda MacOS, así que haga clic en el enlace de descarga a continuación.
Descarga Keka para MacDespués de descargar el software, puede instalarlo como cualquier otra aplicación en Mac.

Abra la aplicación keka en su Mac, vaya a la pestaña zip y configure la contraseña de su archivo.

Después de establecer una contraseña, puede arrastrar y soltar el archivo o carpeta que desea convertir en un archivo zip protegido.
Nota: Además de Keka, hay más aplicaciones de software gratuito como “Unarchiver” o “iZip para mac”, estas aplicaciones también pueden brindarle una GUI fácil de usar para comprimir y proteger archivos y carpetas en su PC Mac.
Nunca elija una contraseña que contenga sus nombres, fecha de nacimiento, etc. Por si acaso, encontraste algo que no funcionaba. Entonces es mejor cambiar su contraseña para proteger su archivo. Lo más importante es que nunca olvides tu contraseña porque olvidarla podría bloquear permanentemente tu archivo Zip.
Conclusión
Ahora, todos saben cómo proteger con contraseña un archivo Zip en macOS. Le recomendamos que se asegure de que la contraseña que seleccione para su archivo Zip sea lo suficientemente segura para que nadie pueda adivinar la contraseña. Además, recomiendo a los usuarios que utilicen aplicaciones de terceros como Keka o unarchiver, ya que son fáciles de usar y ofrecen múltiples opciones de compresión.
Selección del editor:
- Cómo combinar archivos PDF en una Mac (fusionar en un solo archivo)
- Formas sencillas de reducir el almacenamiento del sistema en Mac
- ¿Cómo activar o desactivar AirDrop en una Mac?
- Utilice su MacBook con la pantalla cerrada en modo Clamshell
- Cómo administrar suscripciones en Mac
Anuncios de 2018 Among Us se convierte en uno de los juegos de fiesta en línea más populares en el mercado de los videojuegos, desarrollado y...
Anuncios Recientemente, algunos usuarios de macOS han informado que no experimentan ningún hardware WiFi instalado en macOS...
Anuncios ¿Acabas de borrar accidentalmente el trabajo de tu mes de tu disco duro o bolígrafo...



