Cómo crear un fondo transparente con Paint 3D
Miscelánea / / August 05, 2021
ROM personalizada | CyanogenMod | Aplicaciones de Android | Actualización de firmware | MiUi | Todo Stock ROM | Lineage OS |
Una imagen con fondo transparente atrae más a creadores como nosotros para usarla con diferentes propósitos. Nosotros, como creadores, lo usamos para imágenes destacadas o para otra cosa. Pero no todas las imágenes están disponibles sin un fondo transparente y debemos buscarlas a propósito para tener esa imagen en particular sin un fondo. Si es un usuario de Windows, es posible que haya oído hablar de la aplicación Paint 3D que viene preinstalada. Y con la ayuda de la aplicación Paint 3D, puede crear un fondo transparente de cualquier imagen.
Esta es una pequeña guía divertida mediante la cual puede hacer que el fondo de cualquier imagen sea transparente y usarlo para su tarea. En esta guía, le daremos los pasos para crear un fondo transparente usando Paint 3D. Es una guía que personalmente me gustaría compartir, ya que habrá mucha gente buscando un truco tan genial y fácil para deshacerse de los fondos no deseados de una imagen. Entonces, sin más preámbulos, vayamos directamente al artículo en sí:
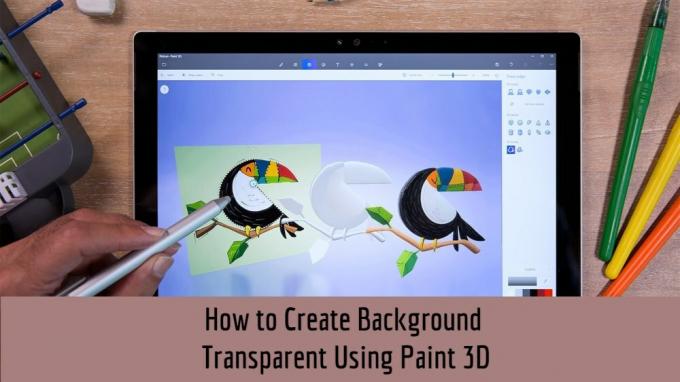
Tabla de contenido
- 1 Cómo crear un fondo transparente con Paint 3D
-
2 Quitar el fondo
- 2.1 Método 1:
- 2.2 Método 2:
- 3 Hacer transparente el fondo
Cómo crear un fondo transparente con Paint 3D
- En primer lugar, abra la aplicación Paint 3D desde el menú Inicio.
- Cargue la imagen de la que desea hacer un fondo transparente en Paint 3D.

- Luego, una vez cargada la imagen, toque la opción Selección mágica ubicada en la barra superior.

- Aparecerá un cuadro de selección que debe ajustar en la imagen cuyo fondo desea eliminar.

- Toque el botón Siguiente como se muestra en la imagen de arriba.
- Paint 3D detectará automáticamente el objeto dentro de la imagen.
- Una vez que haya terminado con la selección, toque en Listo.
- Haga clic en Eliminar herramienta y seleccione la parte de la imagen que desea eliminar de su selección.
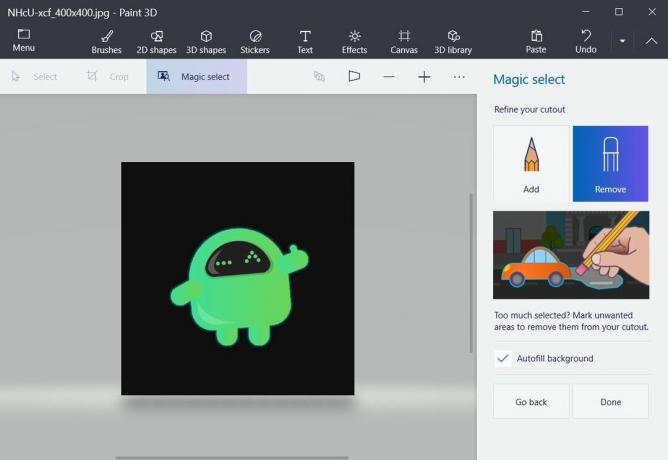
- Una vez que presione el botón Listo, verá otro cuadro de selección. Pero este es un cuadro que indicará que la imagen seleccionada es un objeto separado.

Quitar el fondo
Método 1:
- Manteniendo la imagen en el modo de selección (paso 9 arriba) arrástrela fuera del cuadro.

- Toque la opción Seleccionar y haga un cuadro en el fondo como se muestra.
- Presione el botón Eliminar en su teclado o el botón en el lado derecho.

- Notarás que el fondo se vuelve blanco.
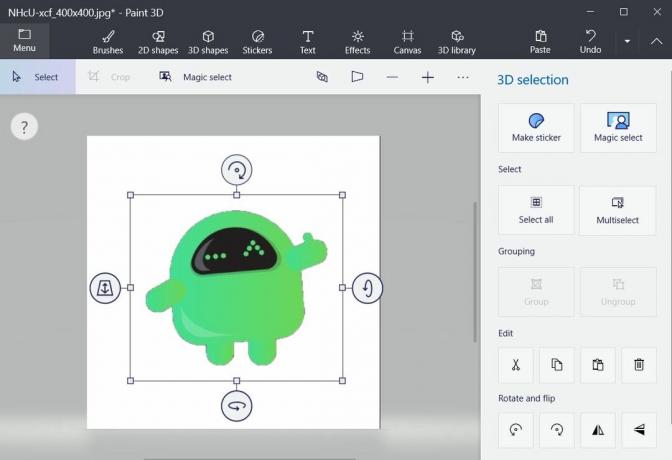
- Ahora ha eliminado el fondo.
Método 2:
- Puede copiar la imagen extraída.
- Péguelo en un archivo nuevo.
- ¡Eso es! Su imagen se copia sin ninguna imagen de fondo.
Hacer transparente el fondo
- Haga clic en las opciones de Canvas como se muestra a continuación.

- Alternar la opción Lienzo transparente.
- Notarás que el fondo blanco ha desaparecido.
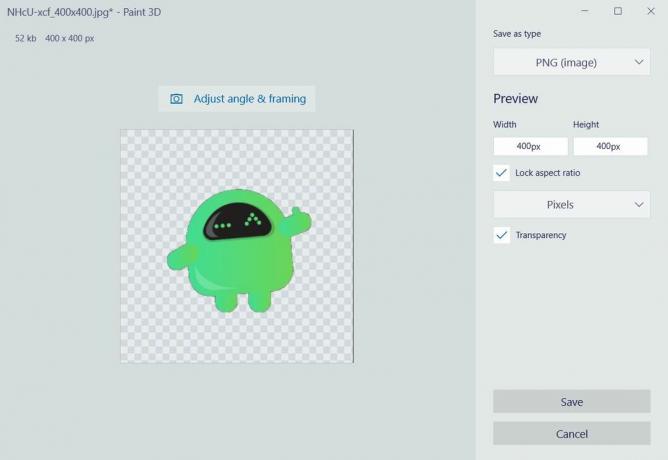
- Ahora, presione el ícono de Menú y guarde la imagen.
- Seleccione el formato como PNG y asegúrese de tocar la opción Transparencia.
- ¡Eso es!
Entonces, ahí lo tienes de mi lado en este post. Espero que les haya gustado esta publicación y hayan podido eliminar el fondo de una imagen y hacerla transparente con Paint 3D. Háganos saber en los comentarios a continuación si le gustó esta publicación o no. Hasta el próximo post… ¡Salud!



