Cómo importar o exportar contraseñas guardadas desde Microsoft Edge
Miscelánea / / August 05, 2021
Esta guía describe los pasos para importar o exportar contraseñas guardadas desde el navegador Microsoft Edge. Podría haber bastantes razones por las que uno necesita realizar cualquiera de las tareas mencionadas anteriormente. Si hablamos de importación, esto podría ser útil cuando cambie al navegador Edge desde Chrome, Firefox, Internet Explorer (heredado), etc. Por otro lado, la opción de exportación te permitirá guardar todas las contraseñas en un archivo CSV.
Este archivo podría usarse para acceder a todas sus contraseñas e importar las que desee a cualquier otro navegador. Asimismo, muchos navegadores le permiten guardar las contraseñas en un formato de archivo HTML. En este sentido, Edge te da la opción de importar directamente este archivo y así obtener todas las contraseñas guardadas. En esa nota, aquí están las instrucciones completas para importar o exportar contraseñas guardadas desde Microsoft Edge.
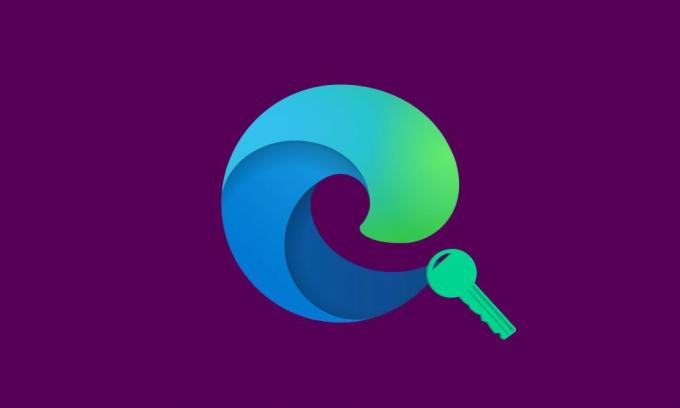
Tabla de contenido
-
1 Importar contraseñas guardadas a Microsoft Edge
- 1.1 Importar directamente a través de Edge
- 1.2 Importación mediante archivo HTML
- 2 Exportar contraseñas de Microsoft Edge
Importar contraseñas guardadas a Microsoft Edge
Entonces, si ha decidido utilizar esta oferta de Microsoft, el primer paso será importar todas las contraseñas guardadas de su navegador anterior. Hay dos formas de hacerlo. El primer método consiste en seleccionar directamente su antiguo navegador de la lista y realizar la importación. Sin embargo, si el nombre de su navegador no aparece en la lista, podría intentar el segundo método, es decir, importar a través de un archivo HTML. Estos son los pasos necesarios para ambos métodos:
Importar directamente a través de Edge
- Lanzar el Navegador Microsoft Edge en tu PC.
- Haga clic en tres puntos horizontales situados en la parte superior derecha.
- Luego, seleccione Configuración en el menú desplegable. Dentro de eso, diríjase a Perfiles desde la barra de menú izquierda.
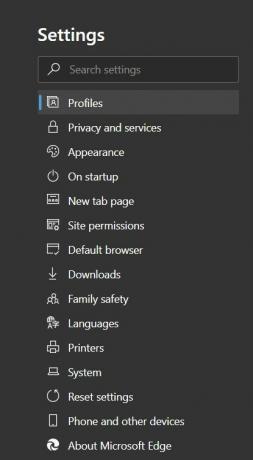
- A continuación, haga clic en Importar datos del navegador.

- En la opción "Importar desde", seleccione el navegador desde el que se debe realizar esta importación.
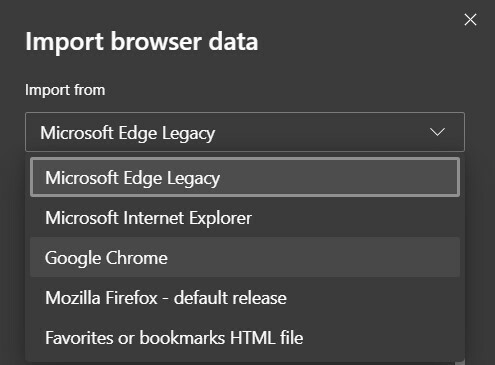
- Luego, seleccione el perfil de su navegador anterior y luego marque la opción Contraseñas guardadas. si desea importar cualquier otra configuración a un swell, asegúrese de seleccionarla también.

- Una vez realizada la selección, presione la opción Importar situada en la parte inferior.
Importación mediante archivo HTML
- Si tiene el archivo HTML para todas las contraseñas guardadas, esto es lo que debe hacer:
- Dirígete a Configuración> Perfiles y haz clic en Importar datos del navegador.
- Ahora, en lugar de seleccionar su navegador anterior esta vez, debe elegir Favoritos o Archivo HTML de marcador.
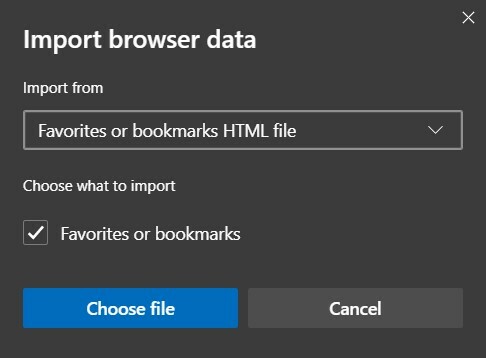
- Busque ese archivo HTML y haga clic en Abrir. Eso es. Todas las contraseñas guardadas de ese documento HTML ahora se importarán en unos minutos, dependiendo de la cantidad de contraseñas guardadas que tenga.
Entonces, estos fueron los pasos necesarios para importar contraseñas a Microsoft Edge. Veamos ahora el método para exportar estas contraseñas.
Exportar contraseñas de Microsoft Edge
Si ha decidido decir adiós a Microsoft Edge y desea probar un nuevo navegador, el primer paso consiste en exportar todas las contraseñas guardadas desde el navegador Edge. Como se mencionó anteriormente, la exportación se realizará a un archivo CSV. Cualquiera puede acceder a este archivo. Por ello se recomienda guardarlo en un lugar más seguro o subirlo a la nube, si es posible. En esa nota, estos son los pasos necesarios:
- Dirígete al navegador Microsoft Edge en tu PC.
- Haga clic en los tres puntos horizontales presentes en la parte superior derecha.
- Luego navega a Configuración y ve a la sección Contraseñas.
- Justo al lado de la sección Contraseña guardada, verá tres puntos horizontales, haga clic en él.

- Luego haga clic en Exportar contraseñas. A continuación, se le notificará que "Sus contraseñas serán visibles para cualquier persona que pueda ver el archivo exportado". Haga clic en Exportar contraseña.
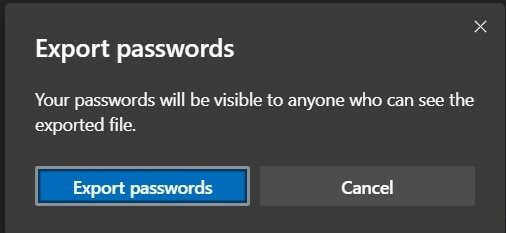
- Luego seleccione el destino donde desea guardar este archivo y asígnele un nombre. Finalmente, presione el botón Guardar.
Eso es. Ha exportado correctamente las contraseñas guardadas desde el navegador Edge. Con esa nota, concluimos la guía sobre cómo importar o exportar contraseñas guardadas desde el navegador Microsoft Edge. Si aún tiene preguntas, háganoslo saber en la sección de comentarios a continuación. Para terminar, aquí hay algunos Consejos y trucos para iPhone, Consejos y trucos para PCy Trucos y consejos de Android que también deberías comprobar.



