¿Cómo transferir archivos de Ubuntu a Windows 10 en arranque dual?
Miscelánea / / August 05, 2021
Muchas personas tienen computadoras de arranque dual con Linux (Ubuntu) y Windows instalados juntos. Ahora bien, si no está utilizando una caja virtual, no es posible ejecutar un sistema en el otro y, a la vez, solo puede ejecutar un sistema operativo. Entonces, si desea transferir una gran cantidad de archivos de un sistema operativo a otro, entonces una opción para usted es usar una partición compartida.
Una partición compartida actuará como una partición común entre los entornos de Windows y Linux, y puede acceder a esta partición utilizando ambos sistemas operativos. Pero, ¿cómo se crea esta partición compartida en su computadora con dos sistemas operativos? Eso es lo que echaremos un vistazo aquí en este artículo.

¿Cómo transferir archivos de Ubuntu a Windows 10?
Ahora, para crear una partición compartida, debe utilizar una herramienta para formatear y particionar unidades. En lugar de optar por una aplicación de terceros, lo mejor sería utilizar la herramienta incorporada de Windows, la herramienta de administración de discos de Windows.
- Haga clic derecho en el botón Inicio y haga clic en la opción "Administración de discos".
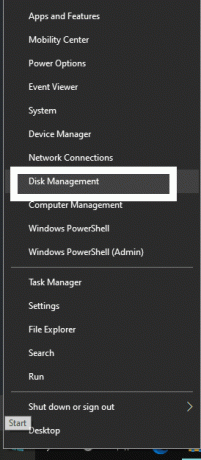
- Luego verá una lista de todas sus unidades. La mitad superior le mostrará la información del volumen y la mitad inferior le mostrará las particiones asignadas a cada unidad.
- Haga clic con el botón derecho en una partición grande que tenga una gran cantidad de espacio libre.
- Elija la opción "Reducir volumen".
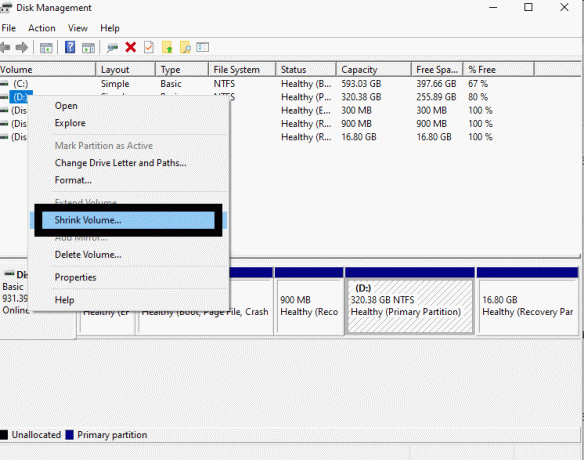
- Luego, tomará un tiempo para el análisis y luego verá una ventana que le pedirá la cantidad de espacio que desea.
- Aquí ingrese un valor numérico en el campo "Ingrese la cantidad de espacio para reducir en MB". Si desea liberar hasta 1 GB de datos, ingrese 1024, ya que requiere que ingrese el valor en términos de Megabytes.
- Finalmente, haga clic en Reducir.

- Ahora, en la ventana Administración de discos, verá el espacio disponible etiquetado como "No asignado". Haga clic derecho sobre él y elija la opción "Nuevo volumen simple".
- Ingrese el mismo tamaño de datos nuevamente en la siguiente ventana, ya que asignará esa cantidad de tamaño a la nueva partición. Luego haga clic en Siguiente.
- Luego asigne la letra de unidad para su nueva unidad y haga clic en Siguiente.
- En la siguiente ventana, mantenga el tamaño de la unidad de asignación por defecto y configure el Sistema de archivos como NTFS. Establezca un nombre para esta nueva unidad en la etiqueta Volumen, marque la casilla de verificación "realizar un formateo rápido" y luego haga clic en Siguiente.
- En la etapa final, haga clic en Finalizar e iniciará el proceso de creación y formateo de su nueva partición de disco.
Una vez hecho todo esto, ya está todo listo para usar esta nueva partición de unidad para transferir archivos entre los dos sistemas operativos. Cuando sea un Windows, verá esta nueva partición de unidad en el Explorador de Windows. Sin embargo, con Linux, tendrá que abrir el Administrador de archivos y luego ir a Otras ubicaciones para acceder a esta partición de disco recién creada.
Recuerde que el sistema de archivos NTFS solo es compatible con las distribuciones Linus modernas y más recientes. Esto se debe a que tienen el paquete de controladores ntfs-3g integrado. Si tiene una distribución de Linux en la que no puede acceder a esta partición de disco NTFS, instale el paquete del controlador ntfs-3g manualmente en su distribución de Linux.
Una vez que tenga la nueva partición de la unidad que aparece tanto en Linux como en Windows, puede copiar o mover archivos a esta unidad para acceder a ellos directamente desde ambos sistemas operativos. Incluso puede eliminar los archivos o modificarlos en ambos sistemas operativos. Entonces, si desea transferir archivos de Linux a su Windows, o de su Windows a su Linux, hágalo utilizando esta partición compartida disponible para acceder a ambos.
Así es como transfieres archivos de Ubuntu a Windows 10. Si tiene alguna pregunta o consulta sobre esta guía, comente a continuación y nos comunicaremos con usted. Además, asegúrese de consultar nuestros otros artículos sobre consejos y trucos de iPhone,Consejos y trucos de Android, Consejos y trucos para PCy mucho más para obtener información más útil.
Un fanático del techno al que le encantan los nuevos dispositivos y siempre dispuesto a conocer los últimos juegos y todo lo que sucede en el mundo de la tecnología y sus alrededores. Tiene un gran interés en Android y los dispositivos de transmisión.



