Arreglar discordia atascada en la pantalla de conexión
Miscelánea / / August 05, 2021
¿Quién no usa aplicaciones VOIP en su computadora en estos días? Casi todo el mundo los usa para algunos de los otros beneficios. Una de esas aplicaciones de VOIP es Discord. Esta mensajería instantánea gratuita, plataforma de distribución digital y aplicación VOIP se usa comúnmente como una herramienta de comunicación en el mundo de los juegos.
Sin embargo, últimamente, muchos usuarios de Discord han experimentado problemas de "Pantalla bloqueada". Se dice que al iniciar Discord, los usuarios ven la pantalla de conexión inicial, pero nunca navegan hasta ella. Esto les impide usar la aplicación y también puede resultar muy frustrante. Para ayudar a nuestros lectores a superar esto, hemos traído algunas correcciones probadas. Estas correcciones ayudarán a eliminar el problema de "Discordia atascada en la pantalla de conexión".

Tabla de contenido
- 1 Causas: discordia atascada en la pantalla de conexión
-
2 ¿Cómo solucionarlo cuando "Discord atascado en la pantalla de conexión"?
- 2.1 REVISIÓN 1: Cambie la configuración de red en su sistema:
- 2.2 REVISIÓN 2: Cambiar la configuración de DNS:
- 2.3 REVISIÓN 3: reinicie Discord, módem y enrutador:
- 2.4 REVISIÓN 4: Use Windows Firewall para ejecutar Discord:
- 2.5 REVISIÓN 5: Desactive el antivirus de terceros (temporalmente):
- 2.6 FIX 6: Solucionar problemas de compatibilidad:
- 2.7 REVISIÓN 7: Elimina el archivo de configuración de Discord:
Causas: discordia atascada en la pantalla de conexión
Antes de pasar a las soluciones, es vital conocer la causa raíz del problema. El problema de "Discord atascado en la pantalla de conexión" en su PC puede deberse a varias posibilidades. Algunos de ellos son:
- Problema con el software antivirus de terceros.
- Cuando el servidor proxy no funciona con Discord. Como Discord requiere el protocolo de datagramas de usuario (UDP) para funcionar, existe la posibilidad de que un servidor proxy falle en la conectividad.
- Si la conexión VPN no tiene UDP.
- Aplicaciones en conflicto. Supongamos que una aplicación está interfiriendo con la conectividad de Discord.
¿Cómo solucionarlo cuando "Discord atascado en la pantalla de conexión"?
Pruebe las soluciones que se indican a continuación:
REVISIÓN 1: Cambie la configuración de red en su sistema:
Hay muchas posibilidades de que el "problema de la discordia atascada en la pantalla de conexión" se deba a la configuración de Internet o la configuración del proxy. Según los informes, muchos usuarios que enfrentan un problema similar han dicho que después de cambiar la configuración de red para "no usar un servidor proxy", el problema se resolvió. Por lo tanto, esta es la primera solución que le recomendamos que utilice. Por hacerlo,
- En primer lugar, abra el Configuraciones ventana presionando WINDOWS + I por completo.
- En la pantalla Configuración, haga clic y abra Red e Internet.

- Ahora, desde el panel izquierdo, cambie a la última opción Proxy.

- En la configuración de Proxy, desplácese hacia abajo hasta la opción Utilice un servidor proxy y apagarlo.
- Ahora intente iniciar Discord y verifique si el "Atascado en la pantalla de conexión" es fijo o no.
REVISIÓN 2: Cambiar la configuración de DNS:
Se observa que la configuración de DNS puede ser responsable de evitar que Discord establezca una conexión segura con sus servidores. Esta situación puede hacer que la pantalla se atasque mientras usa Discord. Para evitar que esto suceda, considere cambiar la configuración de DNS.
- En primer lugar, abra el CORRER mensaje presionando WINDOWS + R por completo.
- En el cuadro de comando vacío escriba,"Ncpa.cpl" y luego haga clic en Okay. Instalará una lista de conexiones a Internet.

- Busque la conexión a Internet que está utilizando, haga clic derecho sobre ella y seleccione Propiedades.

- Sobre el Propiedades desplácese hacia abajo y busque la opción Protocolo de Internet versión 4 (IPV4). Haga doble clic en él y verifique la opción Utilice las siguientes direcciones de servidor DNS.
- Ahora, en el siguiente cuadro de diálogo, cambie la configuración como se indica a continuación:
Servidor DNS preferido: 8.8.8.8
Servidor DNS alternativo: 8.8.4.4
- Alternativamente, si las direcciones anteriores no funcionan para usted, intente lo siguiente,
Servidor DNS preferido: 1.1.1.1
Servidor DNS alternativo: 1.0.0.1
- Para guardar los cambios, haga clic en Okay.
- Por último, inicie Discord y verifique si el problema se ha resuelto o no.
REVISIÓN 3: reinicie Discord, módem y enrutador:
A veces, los problemas más complejos de su sistema se resuelven con un simple reinicio. Del mismo modo, si Discord tiene dificultades para conectarse, reiniciar Discord o el módem y el enrutador podrían ayudar de manera efectiva.
En primer lugar, si bien no puede pasar la pantalla de conexión de Discord, considere volver a iniciarla. Pruebe el problema y, si aún persiste, le sugerimos que reinicie su sistema y la conexión a Internet también.
- Reinicia tu módem y enrutador:
- Desenchufar su enrutador y módem y espere de 30 segundos a 1 minuto.
- Ahora plug-in ambos de ellos de nuevo.
- Alternativamente, reinicia tu computadora también.
- Una vez hecho, lanzar discordia y compruebe si el problema "Atascado en la pantalla de conexión" está resuelto o si persiste.
REVISIÓN 4: Use Windows Firewall para ejecutar Discord:
Para ejecutar Discord a través del Firewall de Windows, siga los pasos que se indican a continuación;
- Primero, abierto Panel de control.
- En la siguiente ventana, haga clic en la opción Ver por icono grande, desplácese hacia abajo y seleccione Firewall de Windows Defender.
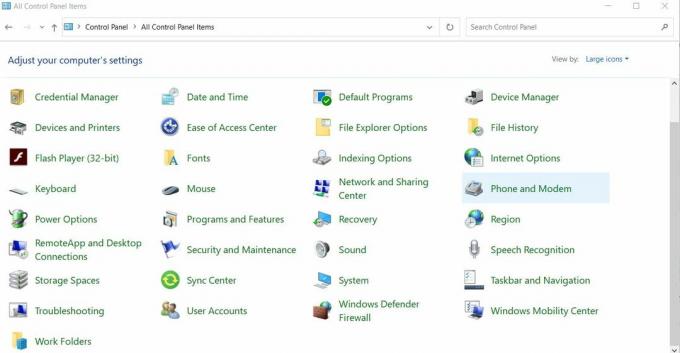
- En la ventana del Firewall, seleccione la opción Permitir una aplicación o función a través del Firewall de Windows Defender desde el panel izquierdo.

- Ahora haga clic en Cambiar ajustes.
- Desplácese hacia abajo en la lista para ubicar Discordia y marque la casilla de verificación ubicada junto a él.
- Finalmente, haga clic en Okay.
- Una vez hecho esto, inicie Discord y verifique si el problema se ha resuelto o si persiste.
REVISIÓN 5: Desactive el antivirus de terceros (temporalmente):
Los antivirus de terceros se han notado como interferencias mientras se ejecuta Discord. Ahora, dado que las aplicaciones antivirus son increíblemente esenciales para la protección de su sistema, es arriesgado desactivarlas. Sin embargo, una solución comparativamente más segura para esto es Discord en la lista blanca en el antivirus. Después de hacerlo, intente conectar Discord nuevamente y verifique si funciona sin problemas ahora. Discord en la lista blanca en la aplicación Antivirus solo dejará de actuar en la aplicación (Discord) pero se ejecutará sin problemas con las otras aplicaciones en su sistema. El proceso diferiría según el antivirus de terceros que esté utilizando.
FIX 6: Solucionar problemas de compatibilidad:
Un programa o configuración de Windows podría evitar que Discord pueda conectarse a sus servidores. Por lo tanto, para resolver esta posibilidad, el uso de la función de compatibilidad de resolución de problemas podría ayudar a resolver el problema. Por hacerlo,
- En primer lugar, ubique Ejecutable de Discord (estaría en C: \ Archivos de programa o en el escritorio).
- Haga clic derecho sobre él y seleccione Solucionar problemas de compatibilidad. El indicador de Windows ahora detectará los problemas.
- Ahora intenta Configuraciones recomendadas para probar la aplicación y comprobar si funciona sin problemas en el estado recomendado.
REVISIÓN 7: Eliminar el archivo de configuración de Discord:
El archivo de configuración de Discord dañado también puede causar el problema de "Discord atascado en la pantalla de conexión". Por lo tanto, eliminar este archivo podría ayudarlo a solucionar el problema. Por hacerlo,
- Abre el CORRER mensaje presionando WINDOWS + R por completo.
- En el cuadro de comando vacío, escriba %datos de aplicación% y haga clic en Okay.

- Ahora, desde la ventana recién abierta, abra Carpeta de discordia.
- Desplácese hacia abajo para encontrar el Configuraciones presentar en Formato de archivo de origen .JSON.
- Seleccione el archivo y presione Mayús + Eliminar por completo para eliminarlo.
- Una vez hecho esto, vuelva a iniciar Discord y verifique si el problema se ha resuelto o si persiste.
Entonces, esta fue una explicación detallada de la pregunta “¿cómo arreglar Discord atascado en el problema de la pantalla de conexión? Las correcciones mencionadas en el artículo anterior son las más útiles, y estamos seguros de que, dependiendo de la causa, una de ellas lo ayudaría con la conectividad fluida de Discord.
Esperamos que encuentre todos los detalles mencionados anteriormente, útiles e informativos. Siga probando una u otra solución hasta que se deshaga del problema de "Discord atascado en la pantalla de conexión". La pantalla atascada es un problema común con Discord, y uno puede llevarse bien con eso rápidamente. Si tiene alguna pregunta o comentario, escriba el comentario en el cuadro de comentarios a continuación.



![Método fácil para rootear Danew Konnect 503 usando Magisk [No se necesita TWRP]](/f/0a5047f4a4df3bf9072b40e0761335fb.jpg?width=288&height=384)